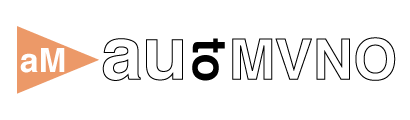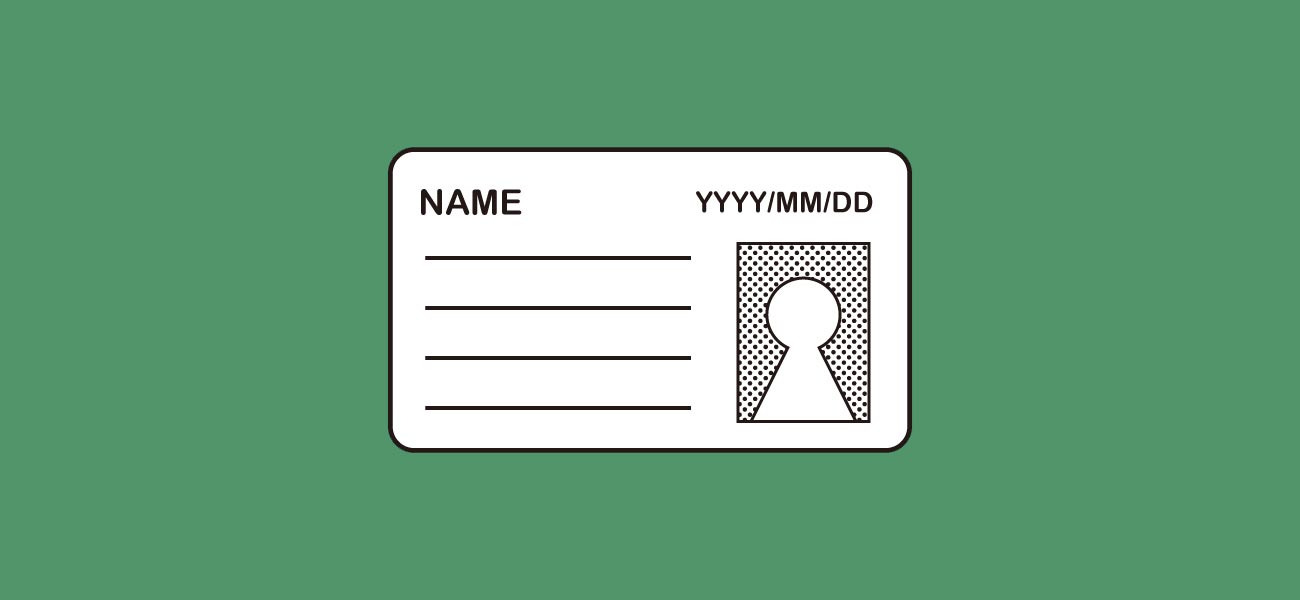mineoでは、申し込みの最後に本人確認書類のアップロードが必要です。
このアップロードのために事前に本人確認書類のデータを用意しておく必要があるのですが、データはどのように準備すればいいのでしょうか?
また、エラーが出てしまった時の対応方法などをご紹介します。
mineoの申し込みに必要な本人確認書類とは?
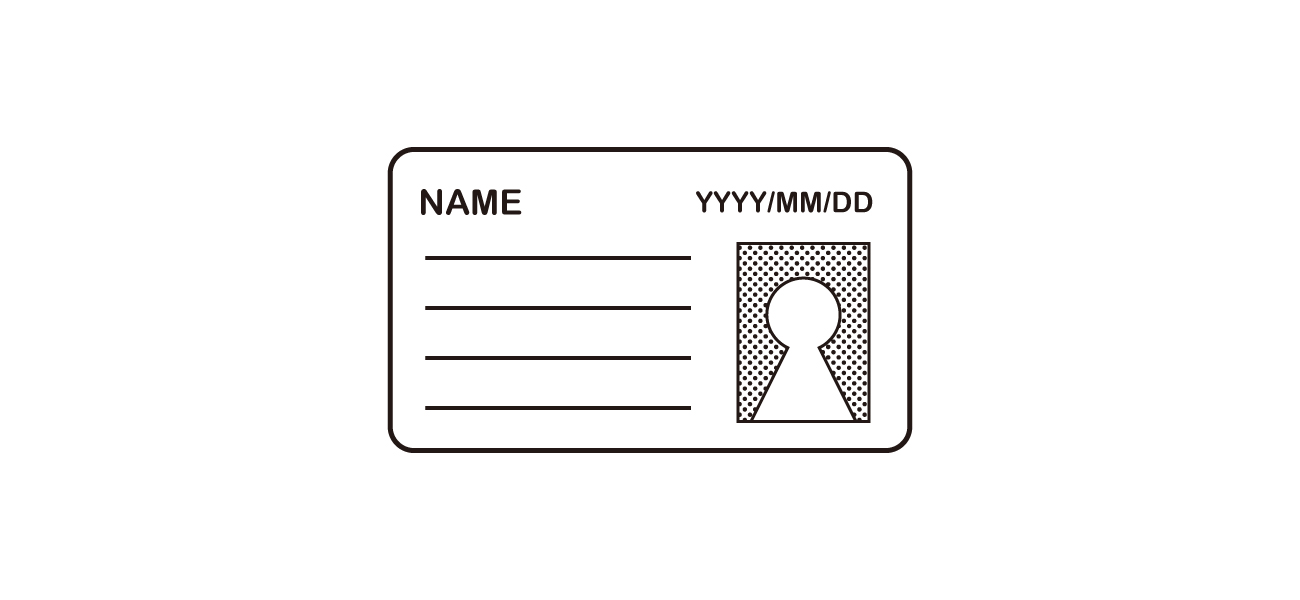
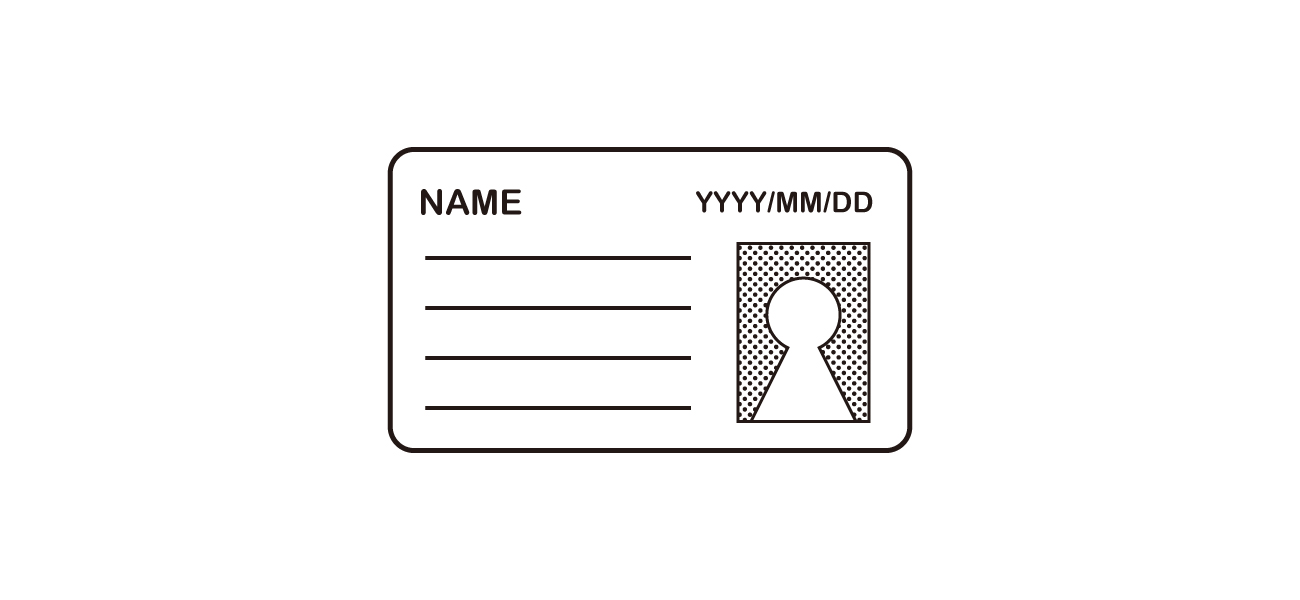
mineoの申し込みでは、以下の書類を本人確認書類として使うことができます。
- 運転免許証
- 運転経歴証明書
2012年4月1日以降交付のもののみ対象 - パスポート
2020年2月4日以降のパスポートは補助書類が必要 - 個人番号カード
裏面のデータは不要 - 在留カード
- 外交官等住居証明書
補助書類
住所が一致していない場合等は補助書類を合わせて提出します。
いずれも3ヶ月以内かつ契約者と同一住所のものが利用できます。
- 公共料金の領収書
(水道・ガス・電気) - 住民票
(マイナンバーなしのもの)
本人確認書類がない場合は?
運転免許証やパスポート持っておらず、マイナンバーカードも通知カードしか持っていない。という場合もあるかと思います。
その場合は、以下の書類と補助書類の併用でも提出できます。
- 健康保険被保険者証
- 顔写真付き住民基本台帳カード
+補助書類
本人確認書類のアップロード方法
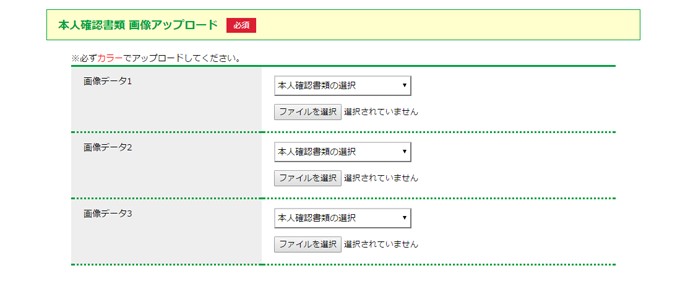
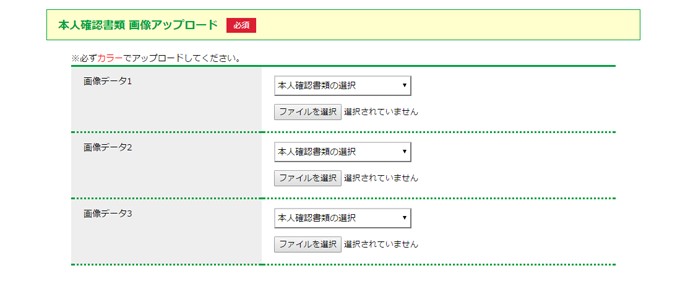
上記で紹介した本人確認書類は、申し込み時に画像データをアップロードします。
「画像データ?どうやってやるの?」と思う方もいるかも知れませんが、スマホやデジカメで撮影してアップすればOKです。
本人確認書類の画像データの注意点
なお、画像データは、以下のものを用意します。
- 書類のすべてが鮮明に写っているもの
- フルカラー
- サイズ:3MB以下
- ファイル形式:JPGまたPNG
本人確認書類は、必ず書類全体が映るように撮影しましょう。
とくに住所・氏名・生年月日・有効期限など、確認に必要な情報がきちんと読み取れるように鮮明でなければなりません。
顔写真付きの書類の場合に、恥ずかしいから顔の部分以外をアップロード・・・などはNGです。



ファイル形式は、一般的にスマホのカメラアプリで撮影した画像はJPG形式、画面キャプチャした場合はPNGになるものが多いです。
また、デジカメで撮影しても設定などを行っていない場合基本的にJPG形式で保存されます。
パソコンから申し込みの場合
パソコンから申し込む場合は、スマホやデジカメで撮影した本人確認書類をメールでパソコンに送ったり取り込むか、スキャナをお持ちの方はスキャナで取り込む方法があります。
スマホから申し込みの場合
スマホから申し込みの場合はもっと簡単で、あらかじめ撮影しておいた画像をそのままアップロードするだけです。
また、あらかじめ撮影しておかなくても、その場で撮影して取り込むことも可能です。
アップロードでエラーが出た場合の対処方法


アップロード時、
- アップロード可能な画像データサイズの上限を超えています。
- アップデート可能な画像形式ではありません。
などのエラーが出て、取り込めないことがあります。
ここからは、これらのエラーの原因や対象方法について紹介していきます。
ファイルの形式が間違っている
まずはじめに、アップされている画像の形式は正しいものであるか確認をしてみましょう。
mineoでアップロードできるのは、JPGまたはPNGの画像ファイルです。
iPhoneでは画像の形式やファイルサイズは確認できないので、専用のアプリをでチェックするか、メールでパソコンに送って確認しましょう。
iPhoneの場合はHEICになっているかも?
iOS11以降のiPhoneで撮影し、アップロードでつまづく場合は、画像の拡張子がHEICになっている可能性があります。
HEICとは?
HEICはiOS11以降に登場した拡張子で、JPGよりも小さな容量で高画質な画像を保存できるファイル形式です。
この、HEICのままアップロードするとエラーになってしまいます。
この場合の対処方法は2つあります。
- HEICからJPGへ変換する
- iPhoneの設定を変更して再撮影
対策1:HEICファイルをJPGファイルへ変換する
スマホの場合は、アプリを用いて変更することができます。
例えば以下のアプリはHEICの変換にも対応しているようです。
対策2:iPhoneの設定をJPG保存へ変更する
iPhoneの設定をHEIC保存ではなくJPG保存へ変更することもできます。
設定>カメラを選択
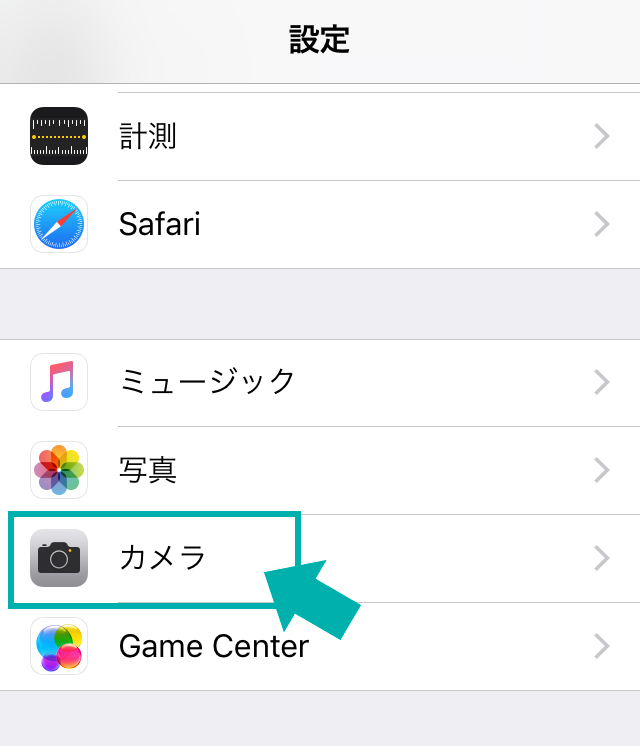
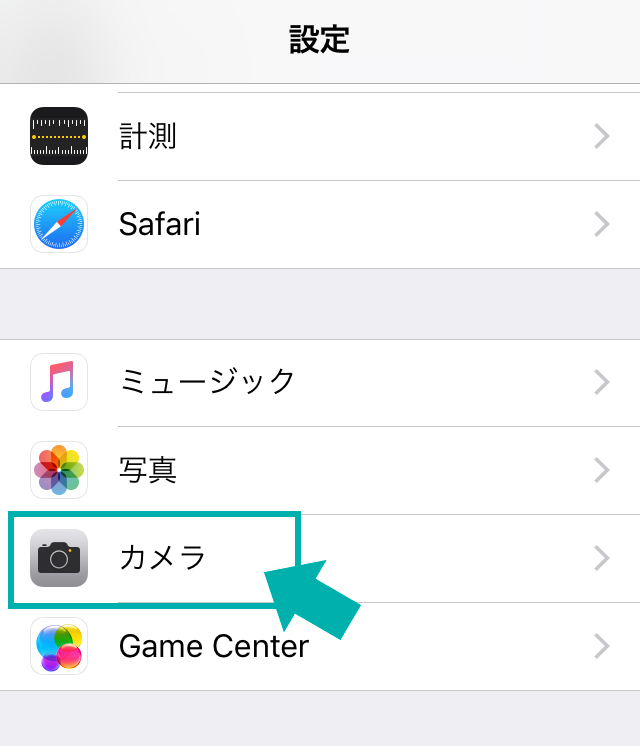
フォーマットを選択


互換性優先を選択します。
(高効率を選ぶとHEICで保存されるように設定できます。)
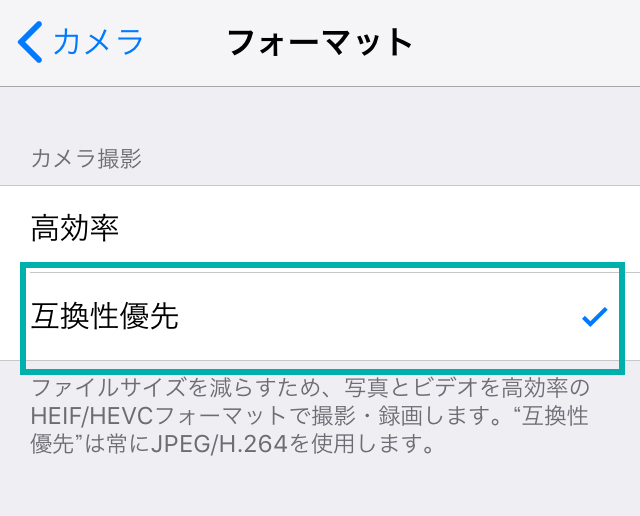
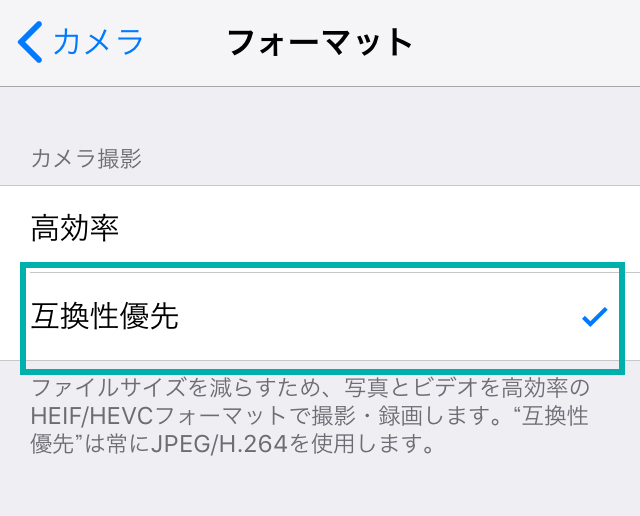
この設定を変えることで、今後撮影する写真はJPGで保存されるようになります。
元に戻したい時は、撮影後高効率へ戻せばOKです。
ファイルのサイズが大きすぎる
mineoで定められている画像サイズは3MB以下です。
これ以上大きなサイズの画像をアップロードしてしまうとエラーが出るので要注意です。
ちなみにiPhone6で撮影した場合のサイズは2.9MBでした。
これ以上あたらしい機種はもっと画素数も良くなっていて、その分画像サイズも大きくなるはずなので、撮ったままの画像ではmineoにアップロードできません。
その場合は、画像を切り取るかリサイズして、データサイズを小さくしましょう。
パソコンでアップロードする場合
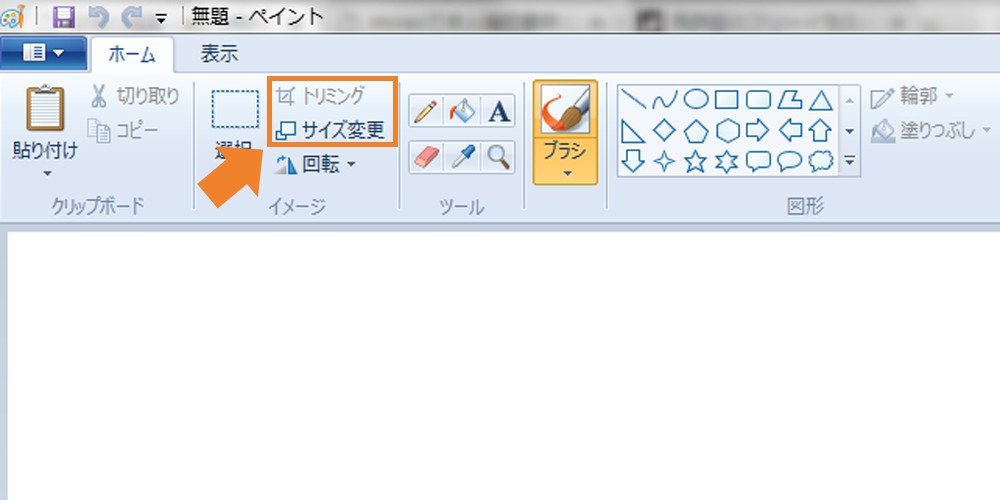
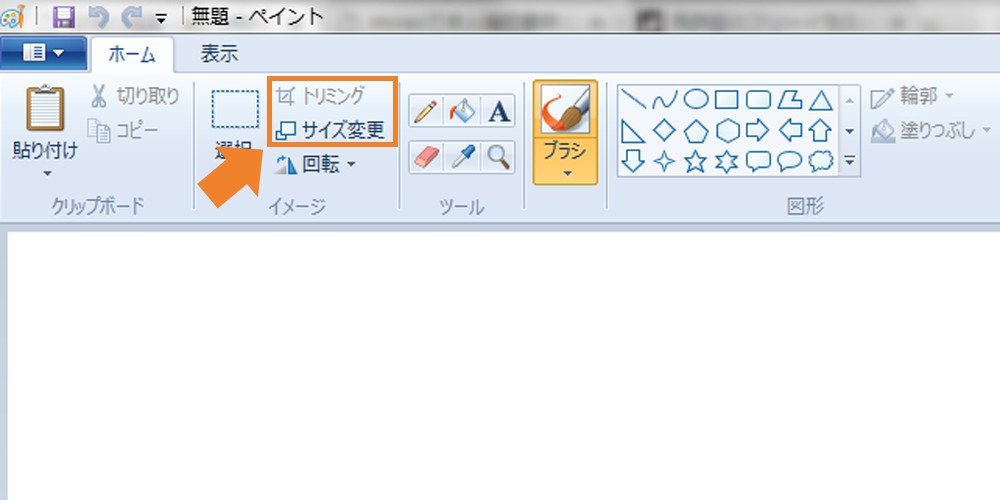
パソコンで本人確認書類画像をリサイズしてアップロードする場合は、Photoshopなどのソフトを持っていない場合は、Windowsのペイントを使えば簡単にリサイズや切り取りが可能です。
お好きなサイズにリサイズして、JPGまたはPNGで保存すればアップロードができるようになりますよ。
スマホでアップロードする場合
スマホで画像サイズを小さくする場合は、いくつか方法があります。
- アプリを使ってリサイズ・トリミングする
- 自分宛にメールを送る
- 画面キャプチャを撮る
対策1:アプリを使ってリサイズ・トリミングする
アプリで個人的におすすめなのは、AdobeのPhotoshopです。
その他、リサイズ、トリミングなどの機能に特化したアプリがたくさん出ているので、自分の使いやすいものを選んでみてください。
対策2:自分宛にメールを送る
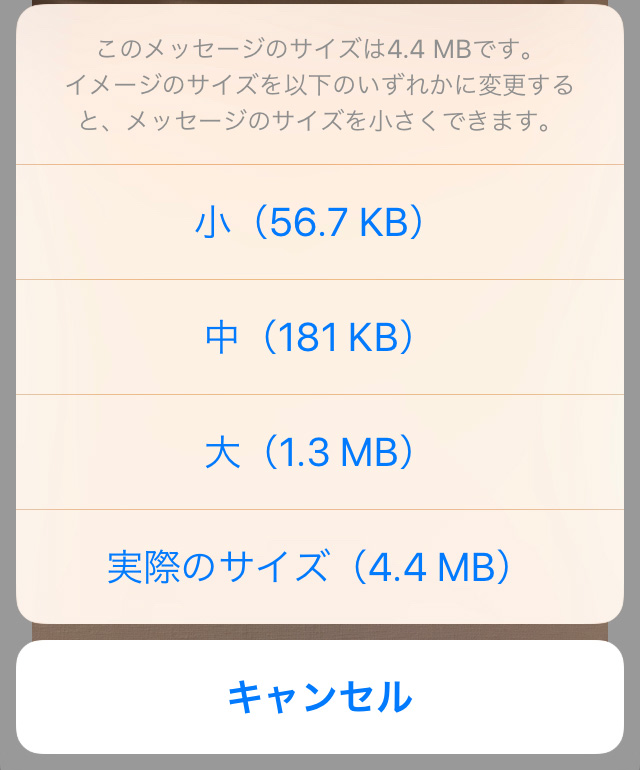
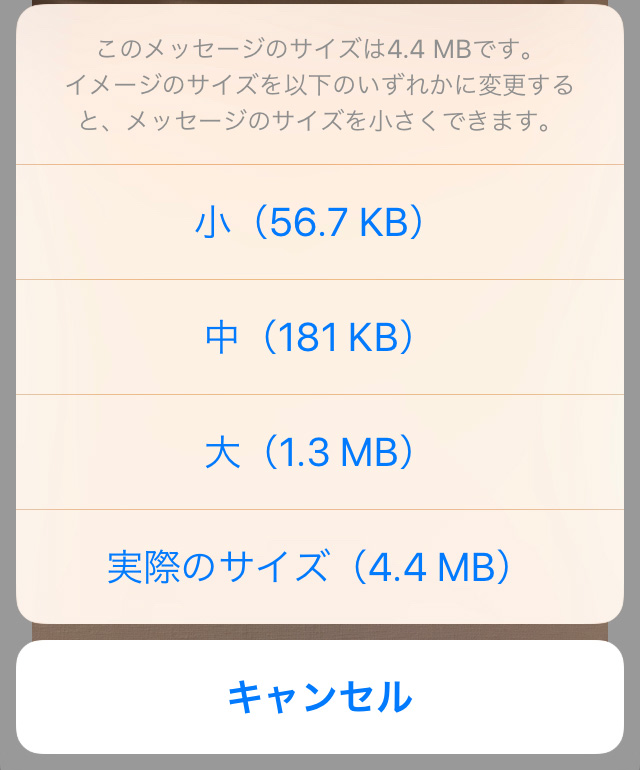
メッセージで自分のアドレス宛に画像を送信することでサイズを小さくすることもできます。
大きな画像を送信する際に、上記のような確認画面が表示されるので、「大・中・小」任意のサイズを選択しましょう。
この画像の場合は大を選択すれば1.3MBへリサイズできるので、mineoの画像アップロードも問題なくできそうです。
対策3:画面キャプチャを撮る
また、もっとも手軽に・早く画像データをサイズダウンするなら、画面キャプチャを撮る方法もあります。
スマホでサイズを小さくしたい画像を開いて、画面キャプチャを撮るだけで、画像サイズが小さくなります。
しかし、画像が小さくなる反面、文字が荒くなってしまいmineo側で確認できない可能性があります。
文字が読み取れる鮮明な画像が求められているので注意してくださいね。
mineoの本人確認書類提出でつまづいたらここを確認!
mineoの本人確認書類を提出する際にエラーが出たら、考えられるのは「データが大きすぎる」または「指定の形式ではない」ことです。
超個人情報である本人確認書類のアップロードでエラーが出たら、焦ってしまうと思います。
しかし、これらをクリアすればスムーズに申し込みできるはずなので、ぜひこの記事を参考にトライしてみてくださいね。