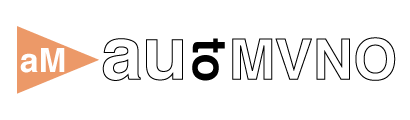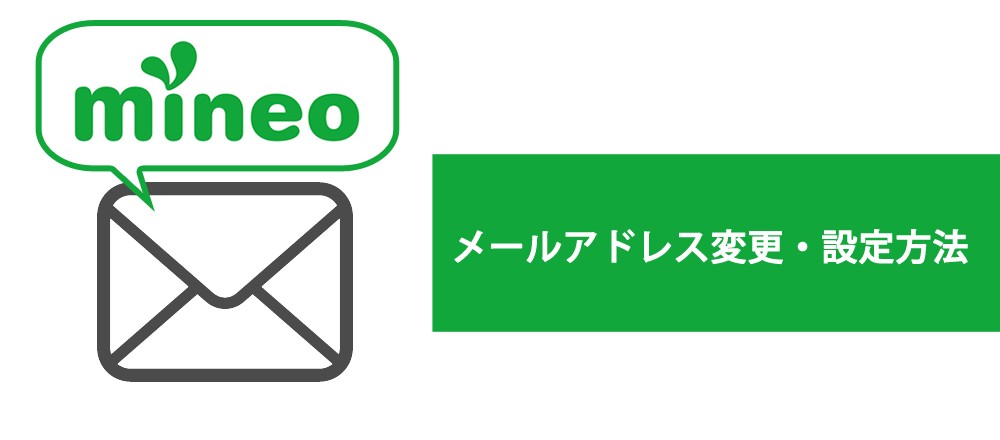auからmineoへの乗り換え手続きが済んでも、全ての設定が終わったわけではありません。
この記事では、乗り換え直後に済ませておくと便利なメールアドレスの設定方法をご紹介します。
mineoで使えるメールとは?


mineoへ乗り換えると、@mineo.jpのメールアドレスが付与されます。
このメールアドレスは、auなどの大手キャリアで利用していたキャリアメールとは異なります。
auなどで付与されていた@ezweb.ne.jpなどのメールアドレスはMMSとして使え、リアルタイムでメールを受信できていましたが、mineoで付与されるメールアドレスではMMSが使えない上にリアルタイムでメールの受信もできません。
GmailなどのPCメールと同じだと思ってもらうとわかりやすいと思います。
mineoのメールって必要?
リアルタイムで受信できないなら、mineoのメールアドレスは利用しない!
と思う人も多いと思うのですが、mineoからのお知らせは全てこのメールアドレス宛に届くので、受信できるようにしておきましょう。
普段利用しないからこそ、乗り換え直後に設定しておかないとうっかりメールの確認が漏れていた。
なんてことになりかねませんので、mineoへ乗り換えたらすぐに設定しておくことをおすすめします。
mineoのメール設定方法
mineoのメール設定方法は簡単で、メールアドレスを取得後スマホで受信できるようにアカウント設定を行うだけです。
mineoのメールアドレス確認・変更方法
マイページにログイン
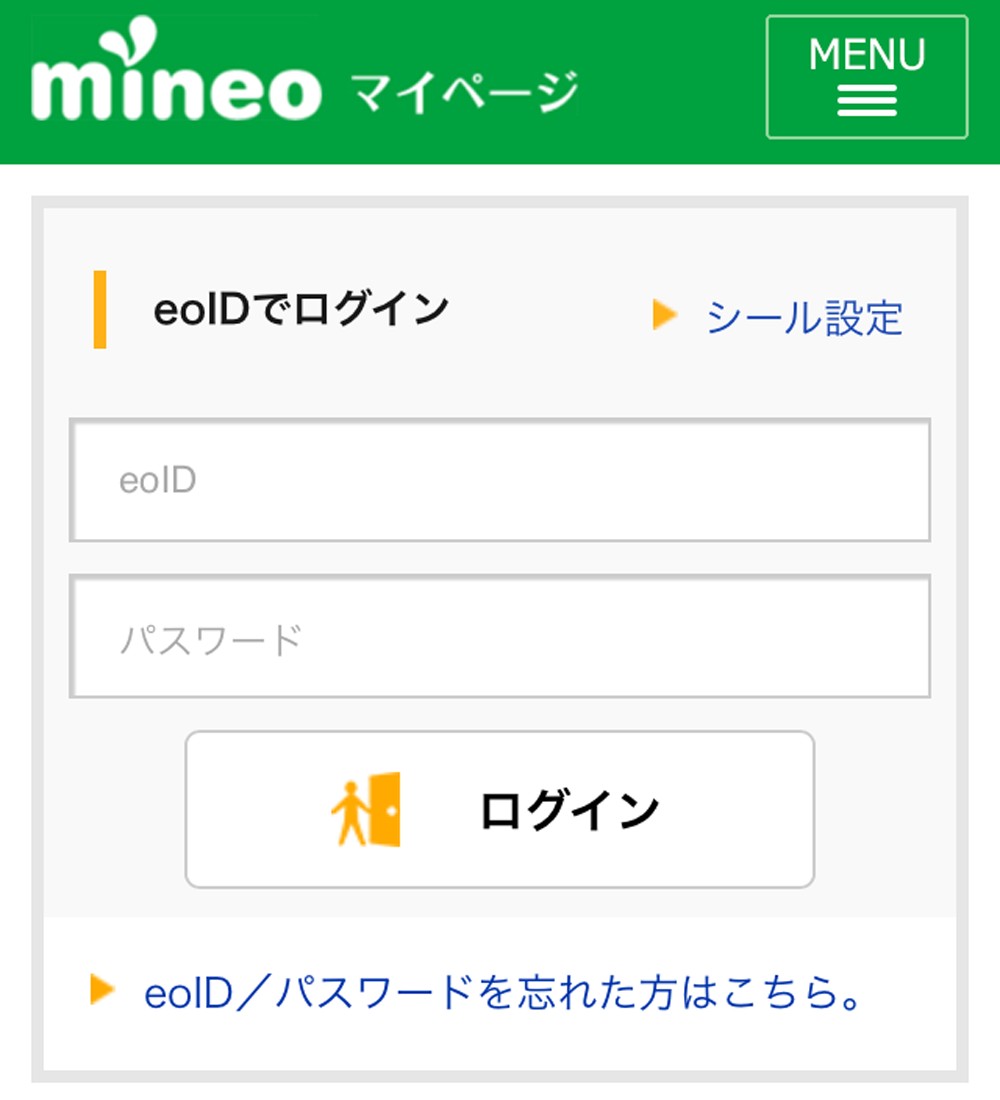
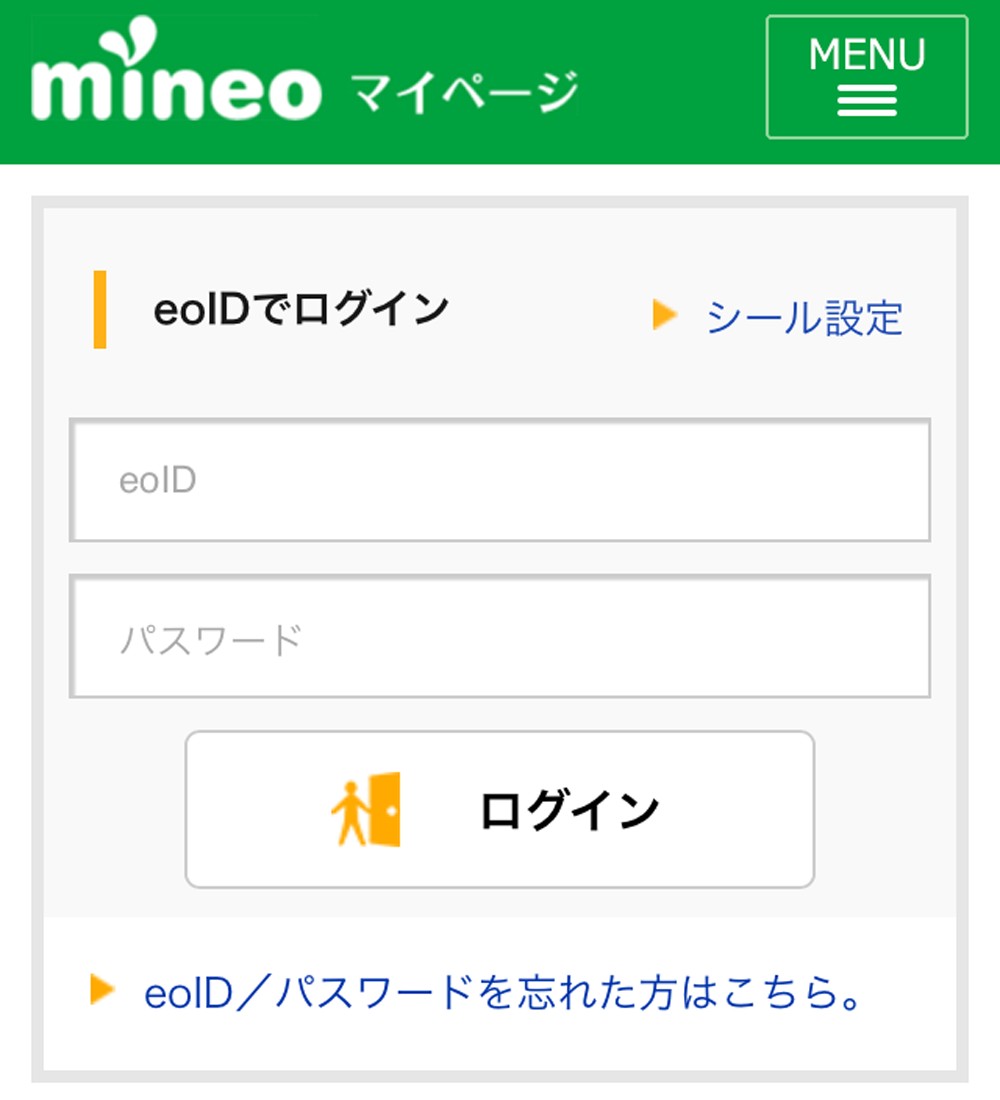
以下のURLからmineoのマイページへログインします。
ログインには、申し込み時に登録したeoIDとパスワードが必要です。
ご契約内容照会をタップ
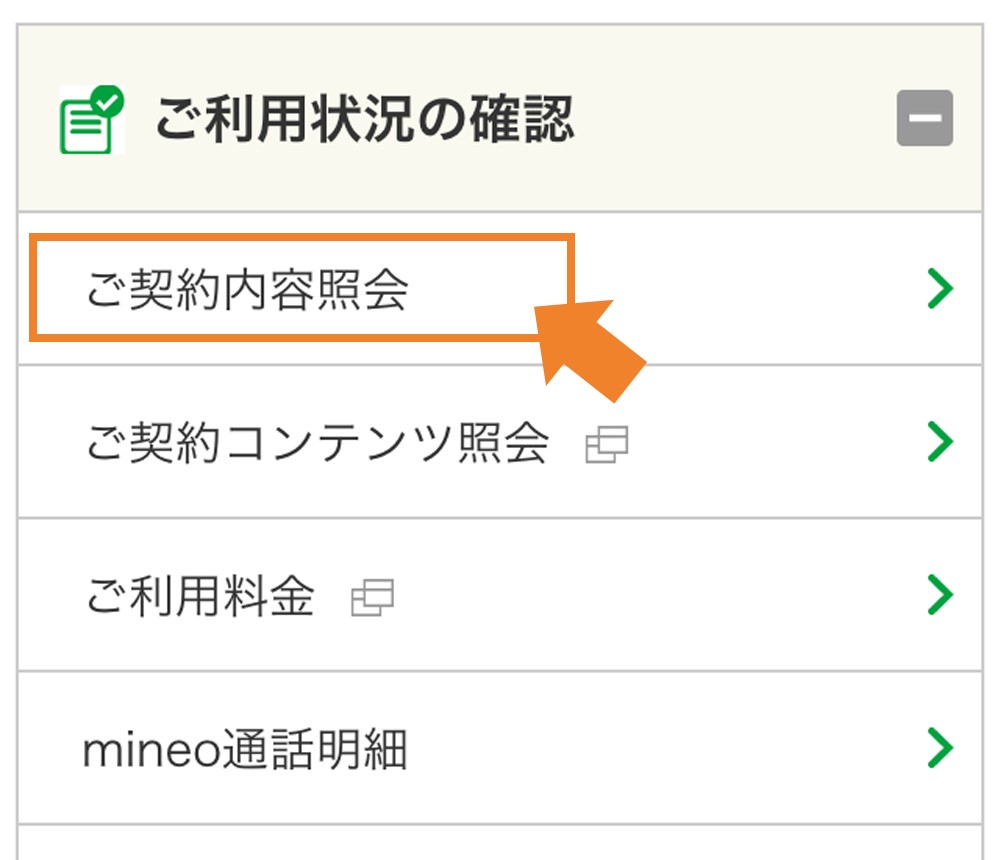
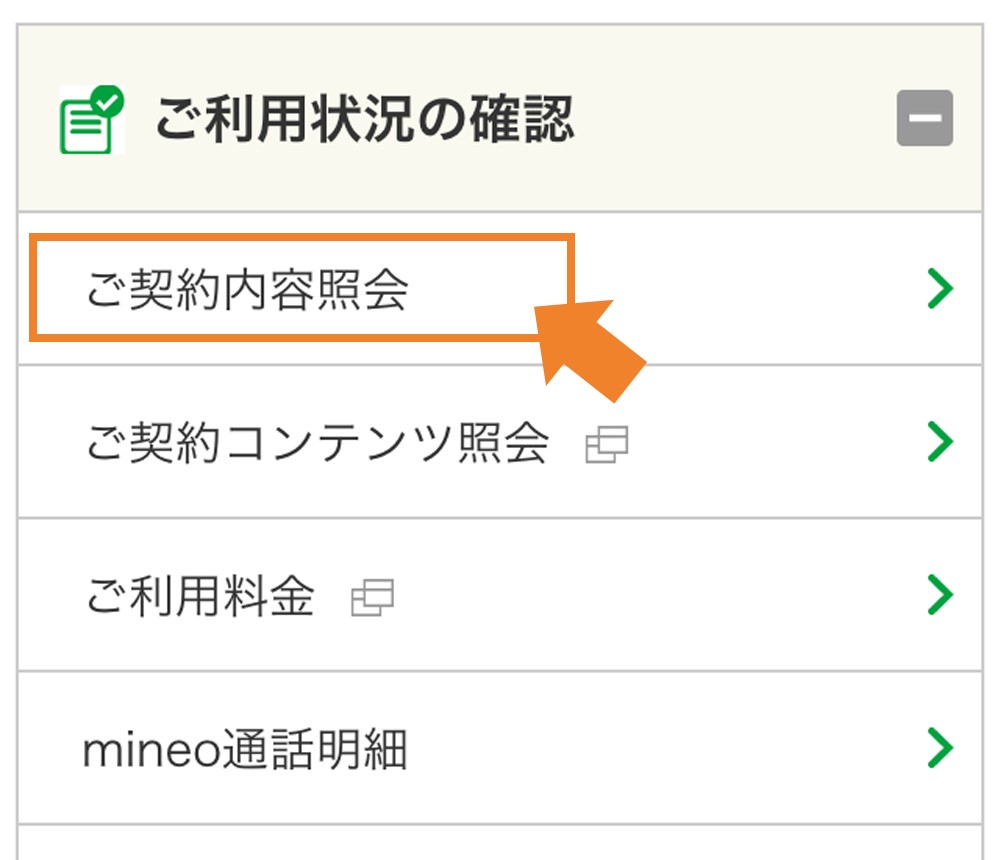
マイページログイン後、トップページの中ほどにあるメニューからご利用状況の確認 > ご契約内容照会を選んでタップします。
メールアドレス・パスワードを確認
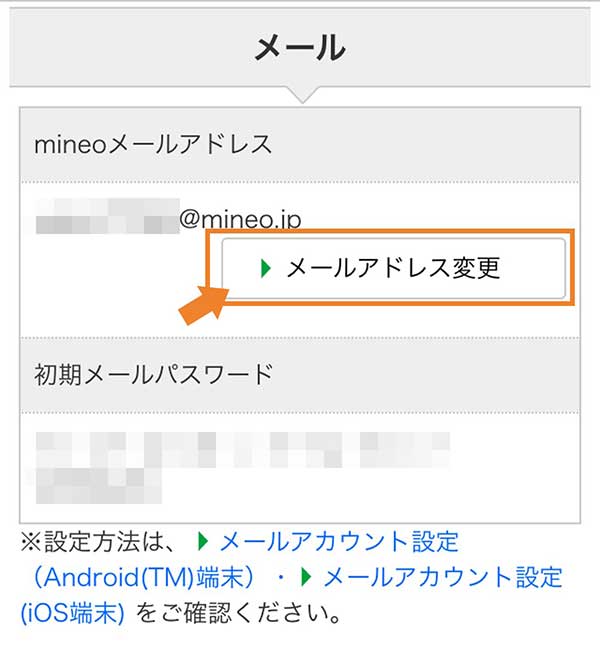
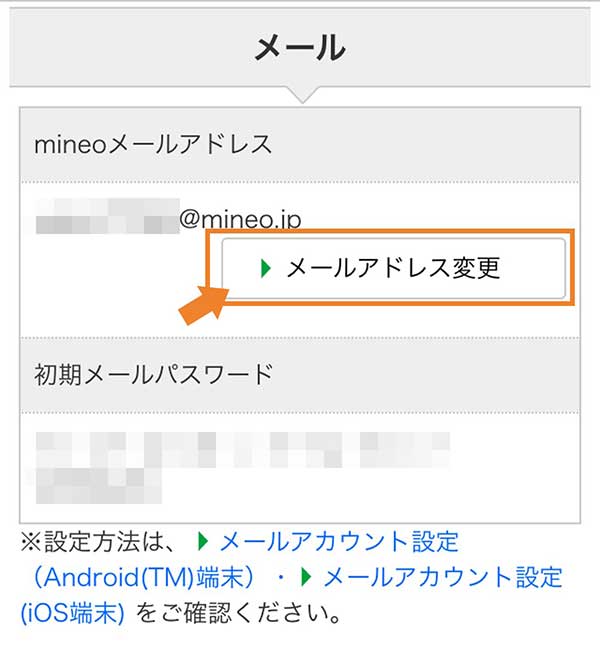
ページの下の方にあるメール項目から、現在設定されているmineoメールアドレスと、初期メールパスワードを確認します。
初期メールパスワードはこの後使用するので、メモを取っておくのがおすすめです。
メールアドレスを変更したい場合は、メールアドレス変更ボタンをタップします。
メールアドレス変更
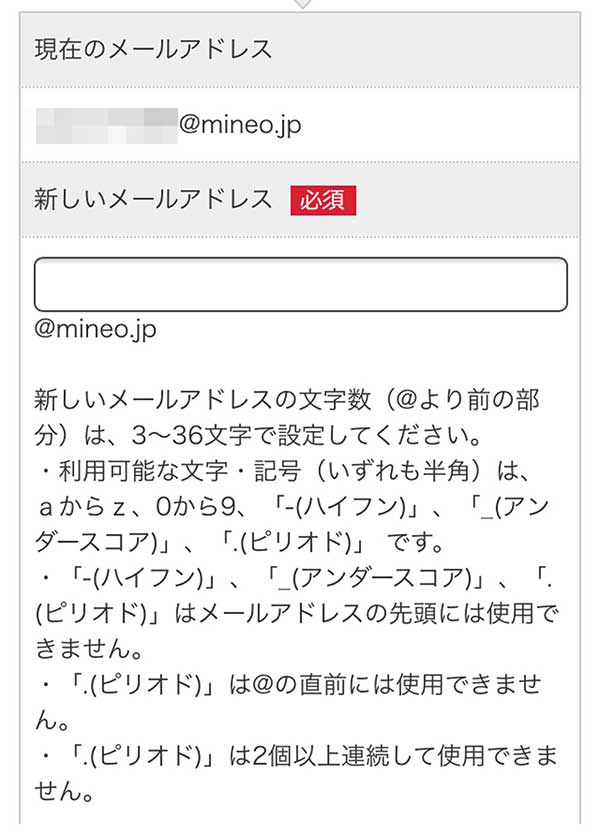
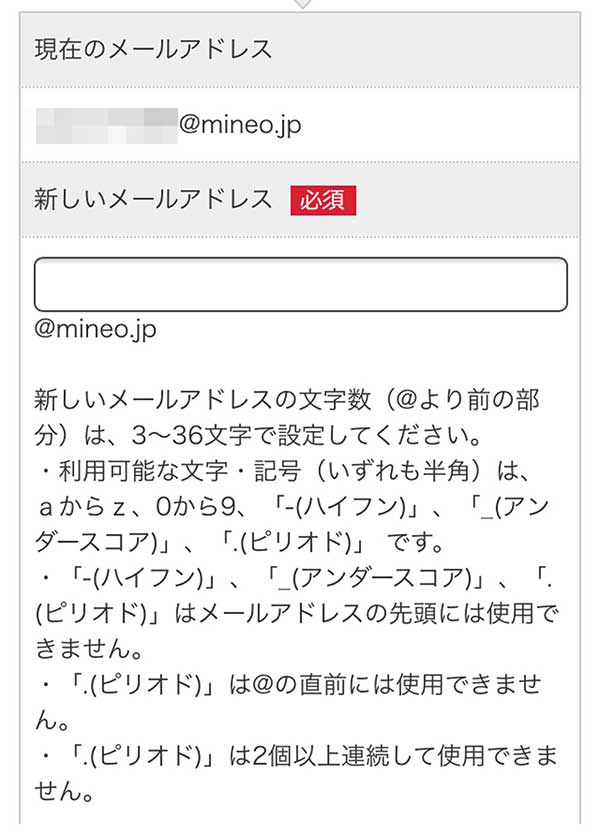
mineoのメールアドレスは初期値からお好みの文字列に変更できます。
アドレスを変更した場合は、この後の設定で使用するのでメモしておいてください。
メールアカウント設定方法 (iPhone編)
メールアドレスの確認・変更が済んだら、スマホで受信・送信ができるように設定を行います。
※Android端末をお使いの場合は、この次の項で説明をしているので先に進んでください。
設定アプリを起動
iPhoneの設定アプリをタップして開きます。
メール/連絡先/カレンダー > アカウントの追加を選択
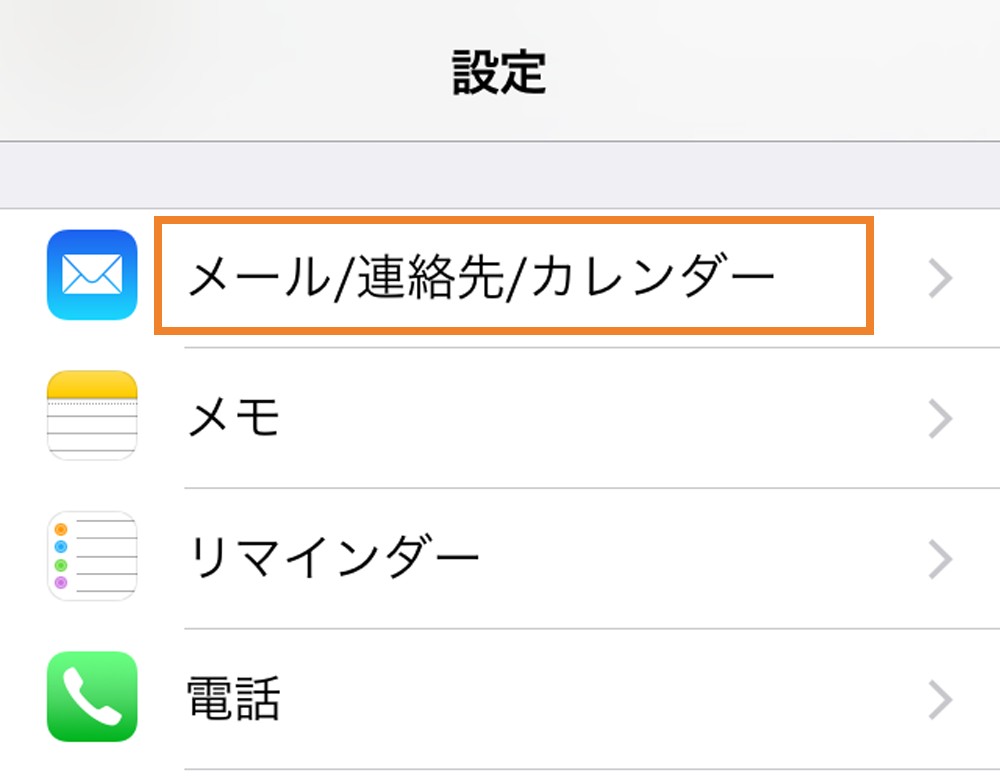
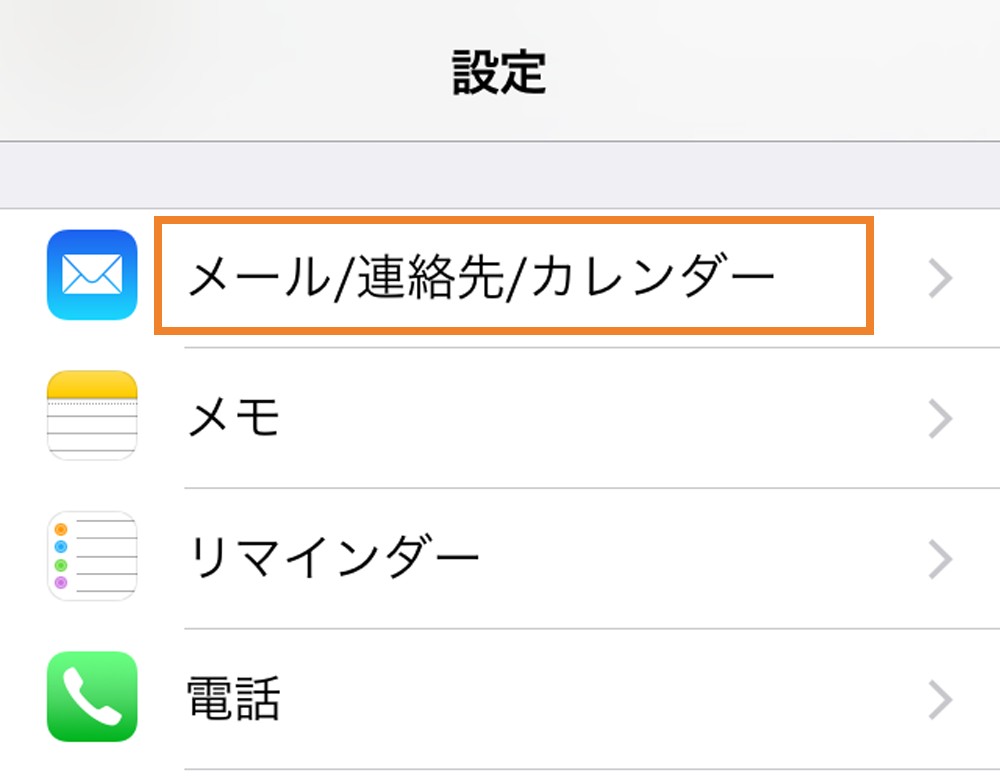
設定アプリの中ほどにあるメール/連絡先/カレンダーをタップして開き、アカウントを追加を選択します。
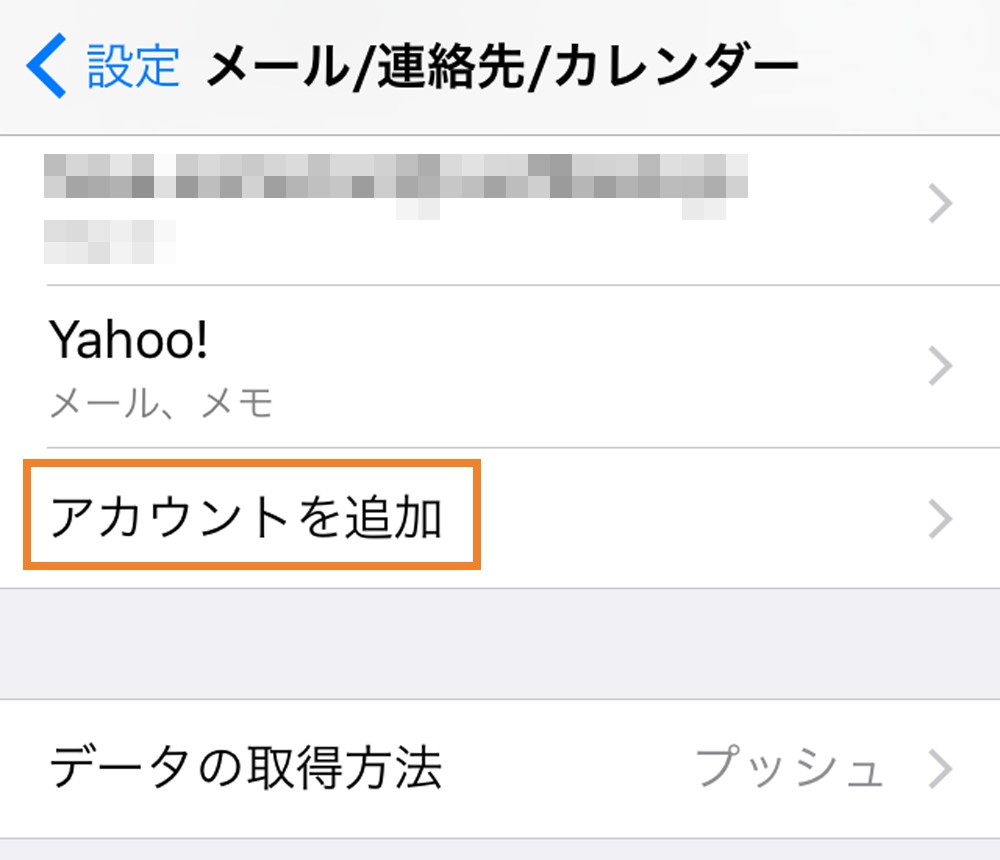
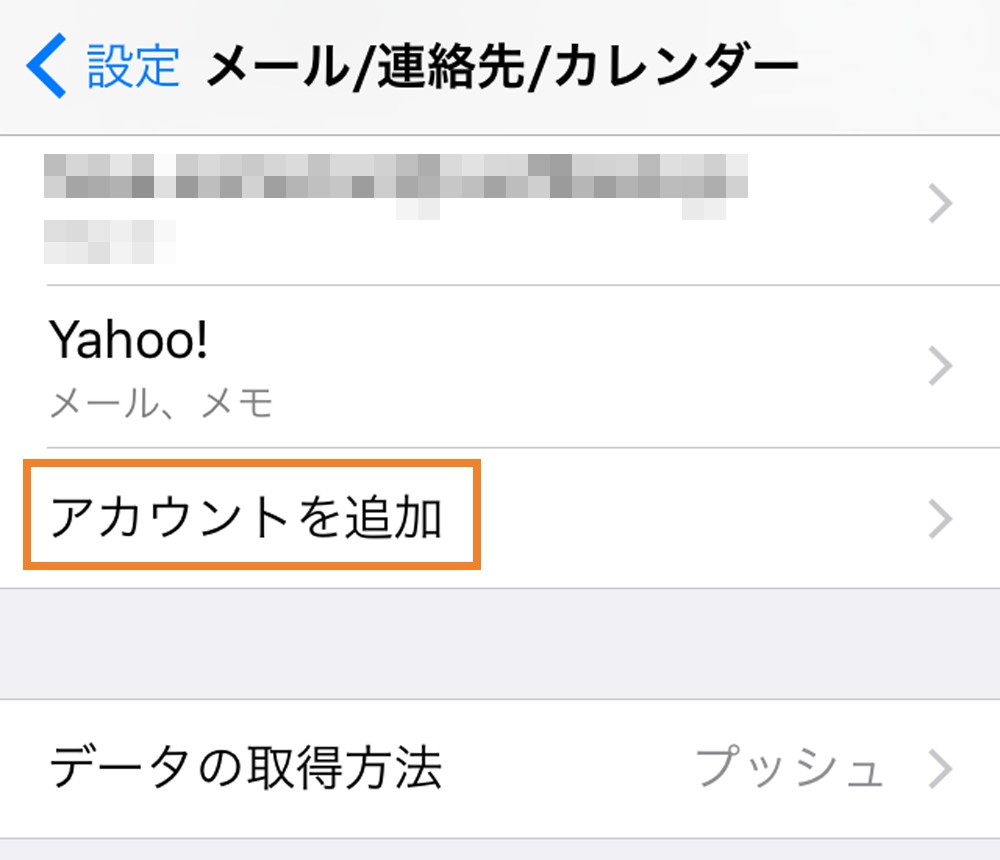
その他を選択
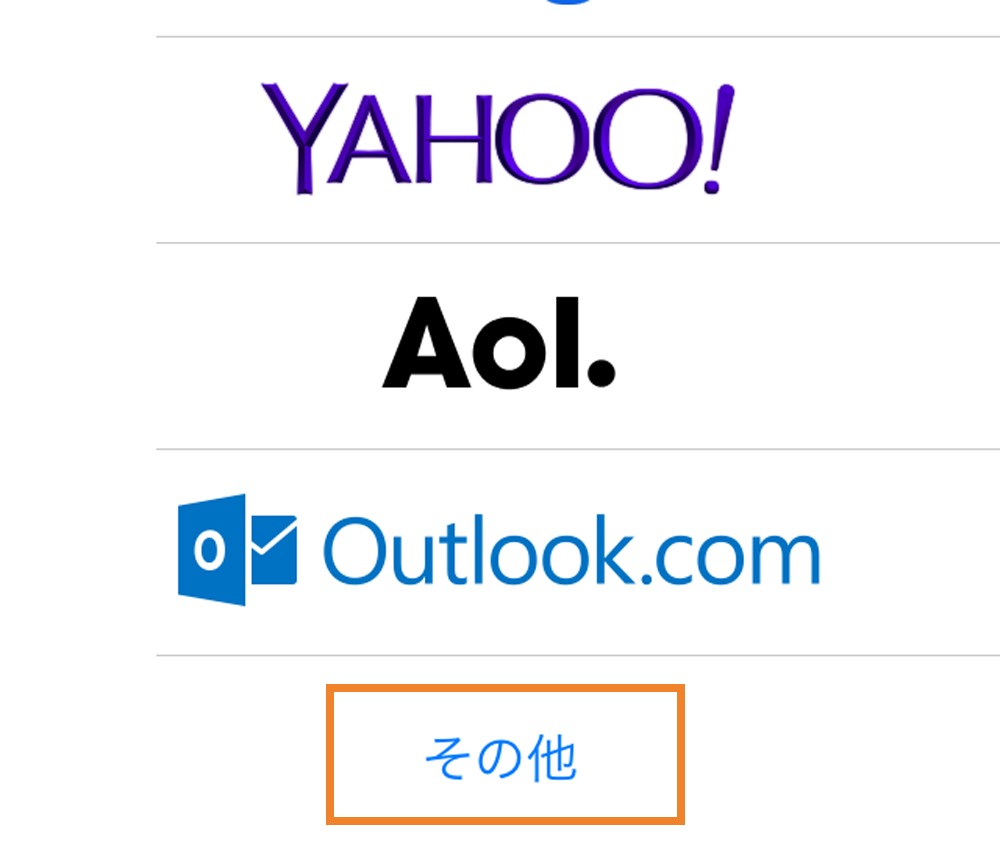
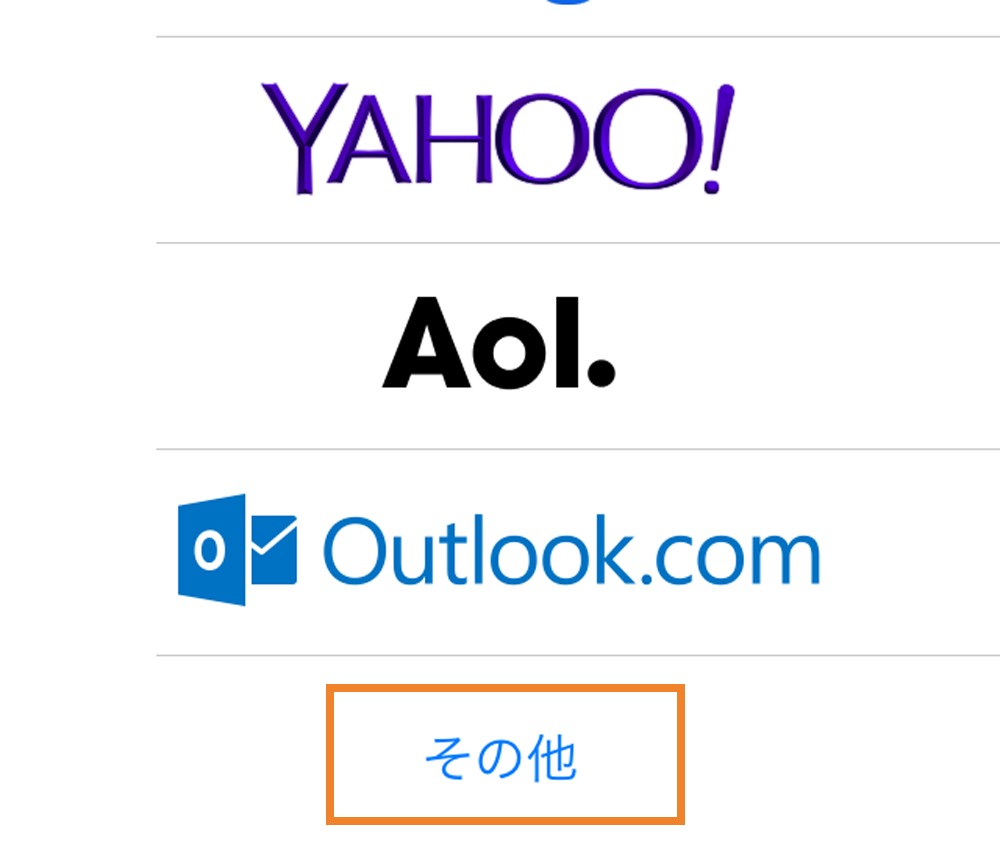
iCloud、Googleなどのメールアカウントのロゴが表示されますが、一番下のその他を選びます。
メールアカウントを追加 > 項目を入力
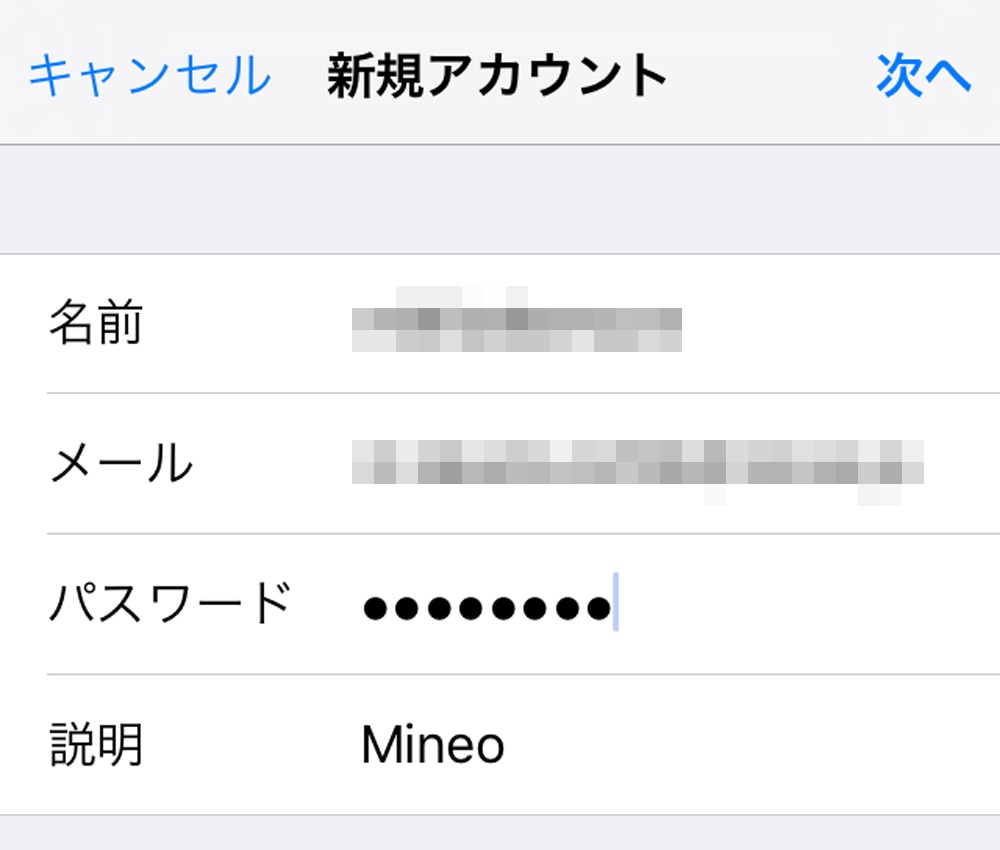
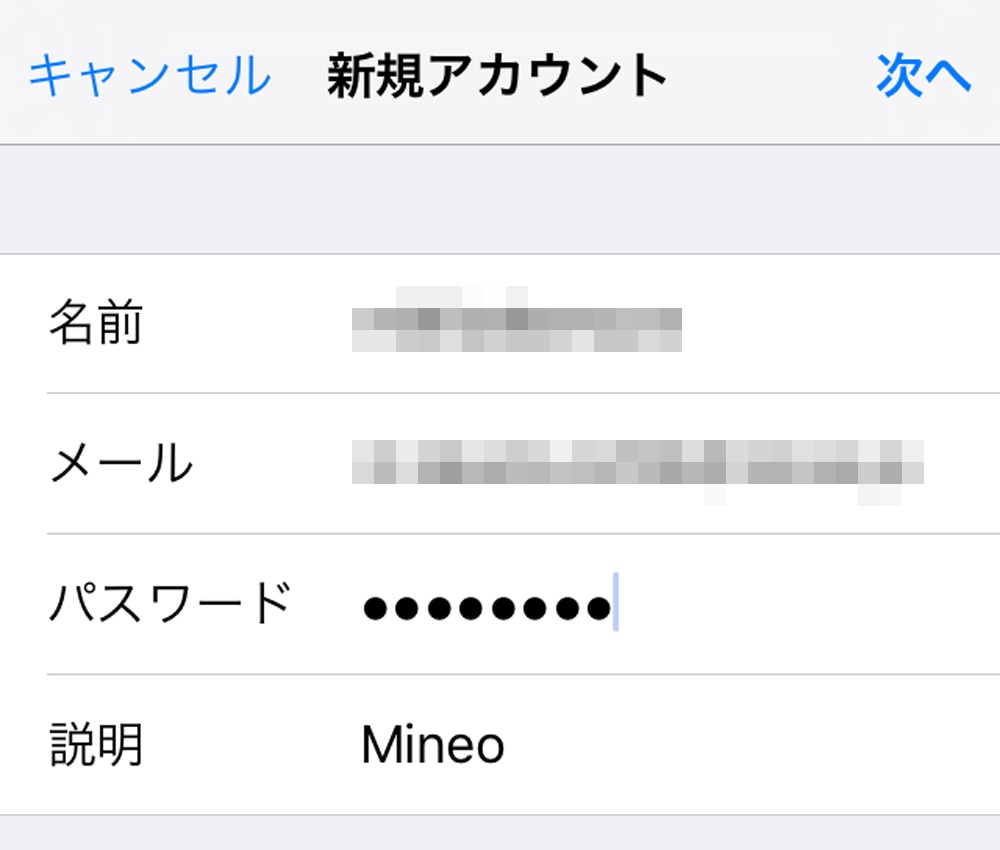
一番上のメールアカウントを追加をタップし、名前・メール・パスワードなどを以下の表の通りに入力します。
入力したら右上の次へをタップします。
| 名前 | メール送信時に表示させたい名前 |
| メール | 先ほど設定したメールアドレス |
| パスワード | 先ほどメモしたパスワード |
| 説明 | 未記入でOK |
受信・送信メールサーバー情報を入力
次へ進むと一番上にIMAP・POPのタブが表示されるので、IMAPを選択します。
さらにページをスクロールすると、メールサーバー情報を入力する欄が出てくるので、受信・送信それぞれ以下の通り情報を入力します。
受信メールサーバー情報
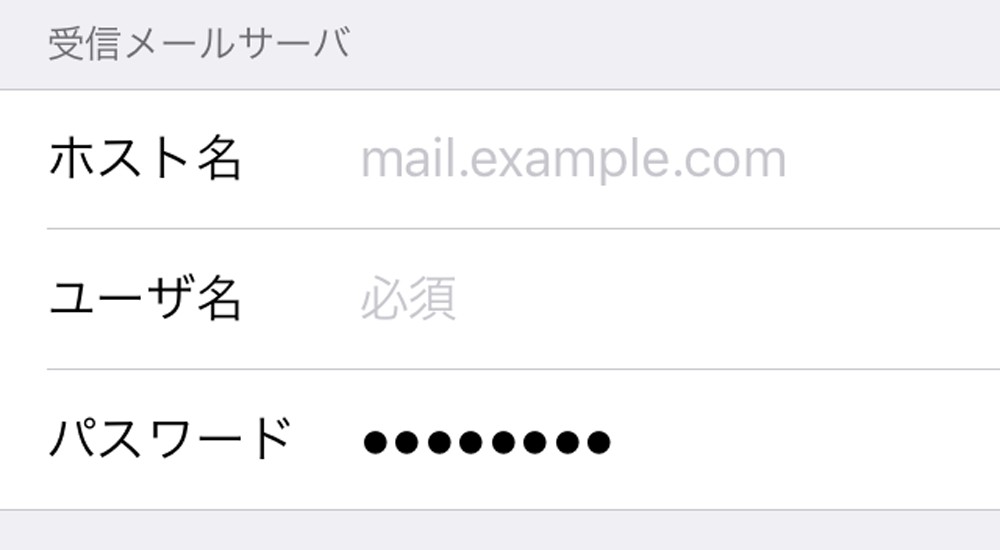
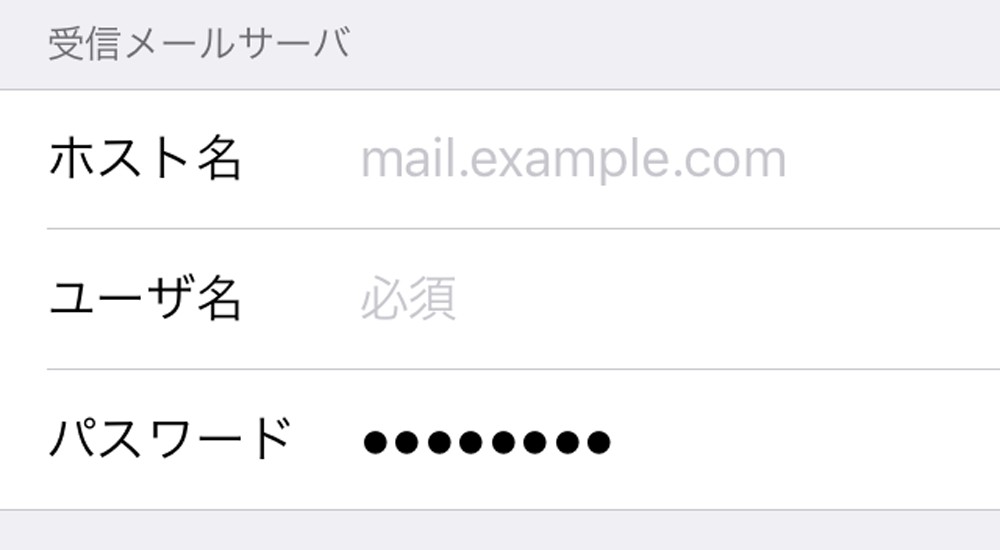
| ホスト名 | imaps.mineo.jp |
| ユーザ名 | 先ほどのメールアドレス |
| パスワード | 先ほどのパスワード ※おそらく自動反映されています |
送信メールサーバー情報
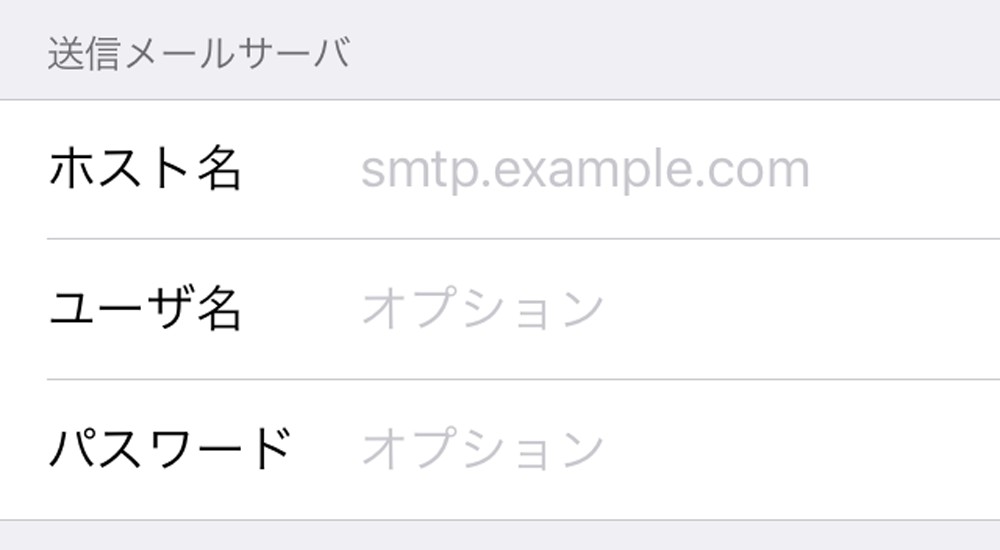
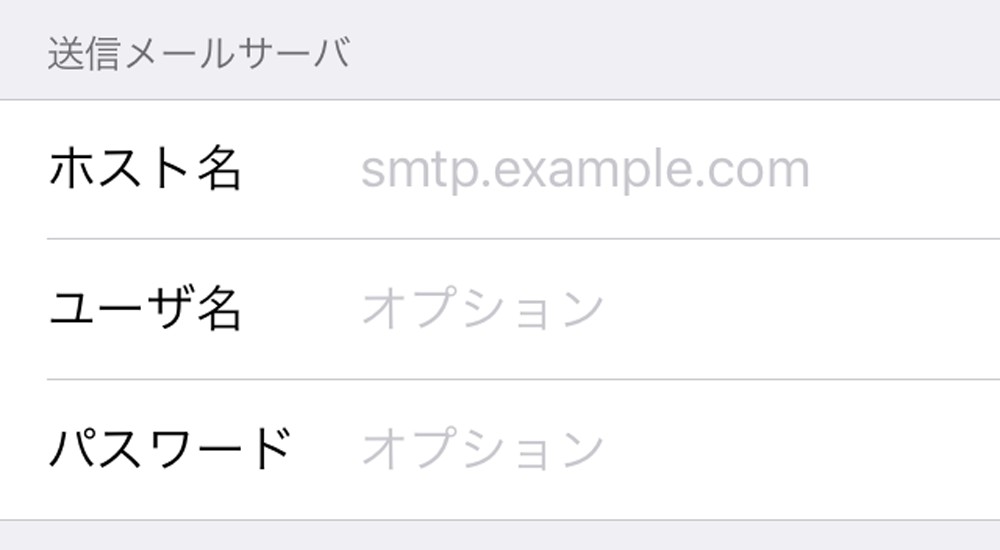
| ホスト名 | smtps.mineo.jp |
| ユーザ名 | 先ほどのメールアドレス |
| パスワード | 先ほどのパスワード |
保存 > 設定完了
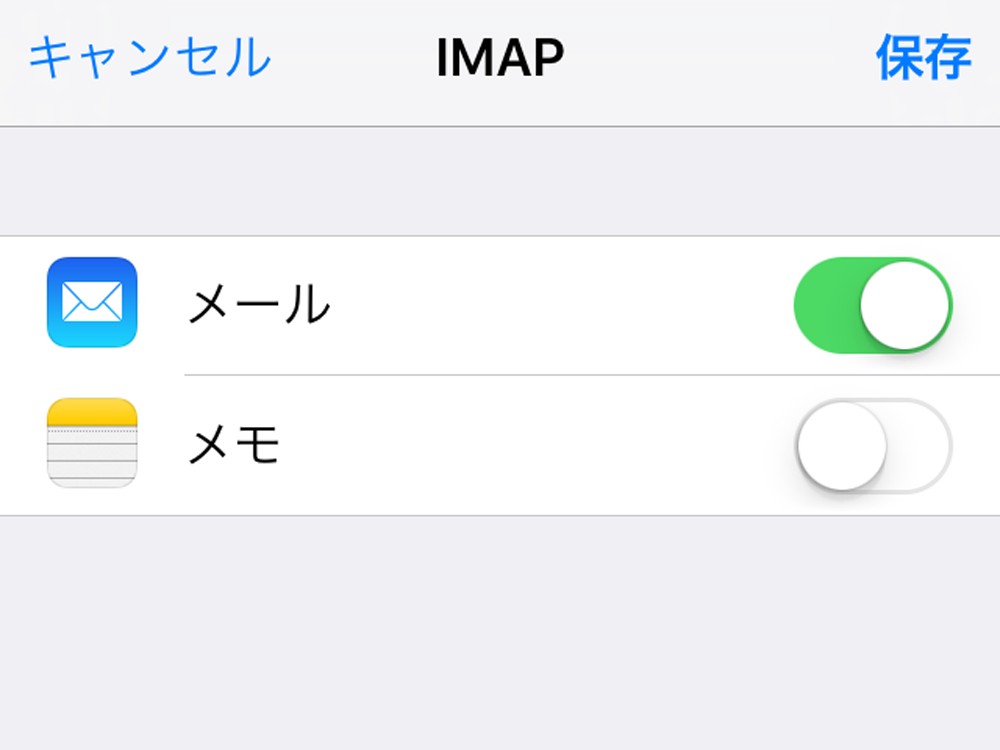
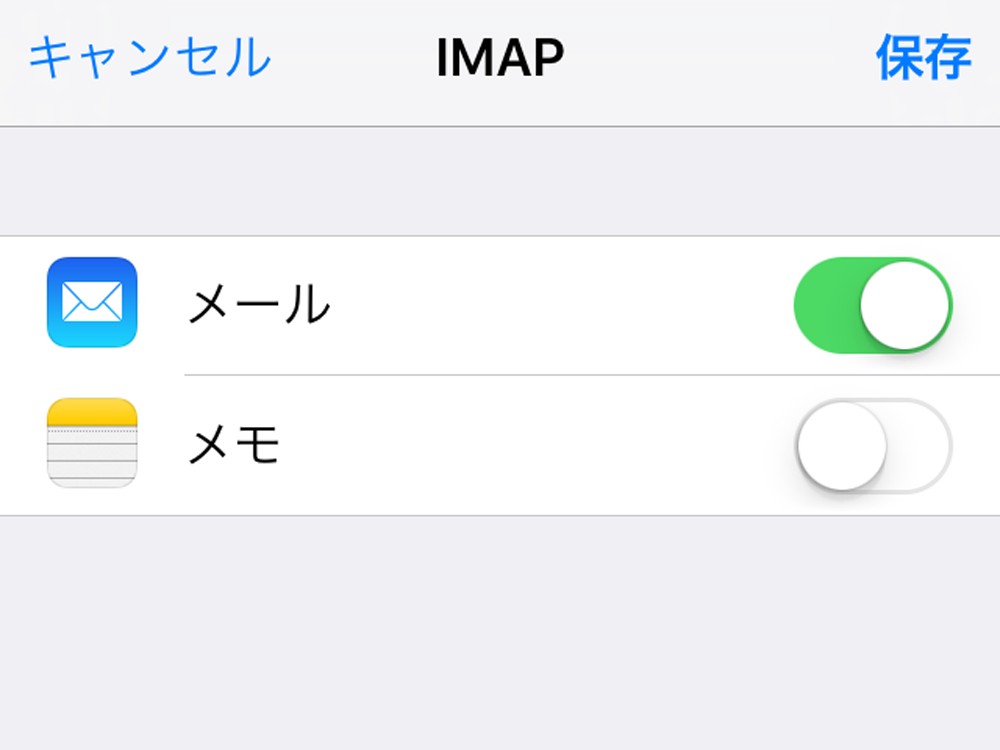
次へ進むと、上記のような画面が表示されるので、右上の保存をタップします。
最後にiPhoneのメールアプリを開いて、mineoのメールアカウントが追加されていれば設定は完了です。
メールアカウント設定方法 (Android編)
Androidの場合もiPhoneの設定とほとんど同じで、簡単に設定ができますよ!
メールアプリを起動
スマホのメールアプリを開きます。
アカウント設定
mineoのマイページでメモしておいたメールアドレスをパスワードを入力し、次へをタップします。
プロトコルの選択
POP3とIMAPのボタンが表示されるので、IMAPを選択します。
アカウントの設定
受信メールサーバーと、送信サーバーの情報を以下の通りに入力します。
受信メールサーバー情報
| ユーザー名 | 先ほどのメールアドレス |
| パスワード | 先ほどのパスワード |
| IMAPサーバー またはサーバー |
imaps.mineo.jp |
| ポート | 993 |
| セキュリティの種類 | SSL/TLS |
送信メールサーバー情報
| SMTPサーバー | smtps.mineo.jp |
| ポート | 465 |
| セキュリティの種類 | SSL/TLS |
| ログインが必要 | チェック |
| ユーザー名 | 先ほどのメールアドレス |
| パスワード | 先ほどのパスワード |
メールボックスが表示 > 完了
次へをタップして、自動的にメールボックスが表示されたら設定が完了です。
mineoの初期設定が完了
これで、auからmineoへ乗り換える際にやっておきたい初期設定は全て完了しました!
最後までご覧いただきありがとうございました^^
以下の設定は、私が最初にやったその他の設定です。
不要な人もいると思うので、ここには書きませんでしたが、気になる方は良かったらこちらの記事もご覧ください!