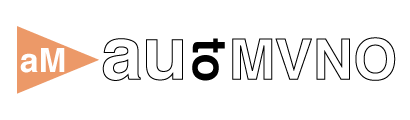こんにちは!管理人です。
みなさん、mineoへ申し込みは完了しましたか?
この記事では、mineoへ申し込み後SIMカードが届いてから行うMNP転入手続き〜APN設定までを画像付きで解説しています。
↓の画像でいうところの3番目と4番目ですね!
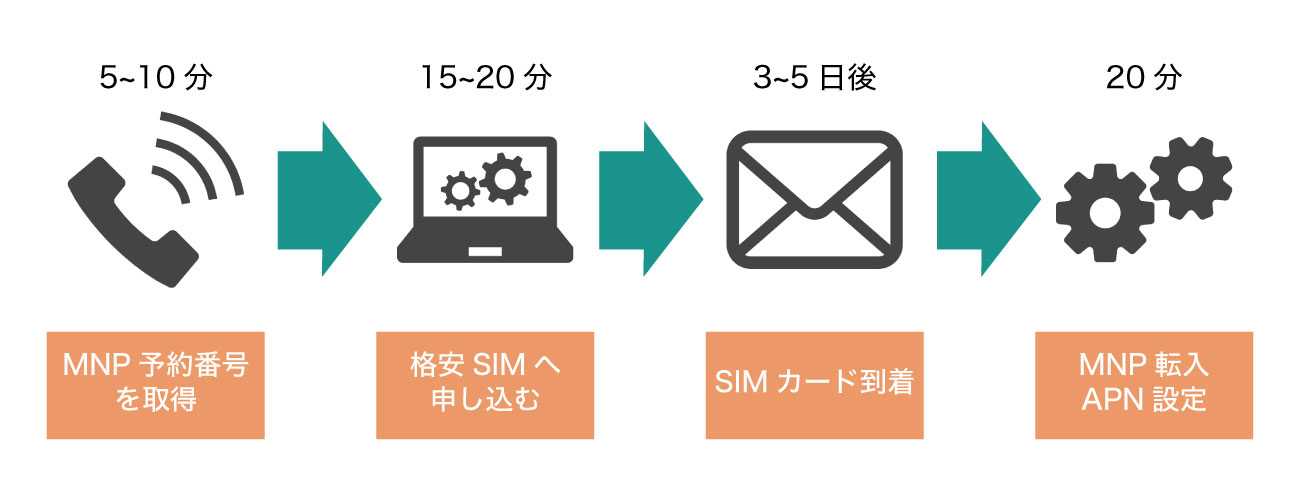
mineoへの申し込みがまだの方は、mineoへ申し込みが完了したら本記事を読むことをおすすめします!
mineoへの申し込み方法は以下の記事で詳しく紹介していますので、ぜひ参考にしてみてください。

[originalsc]
SIMカードを取り付ける
こちらの記事で紹介した通りに申し込み、審査を無事に通過すると3日~1週間ほどで、mineoから封書が2通届きます。
mineoから郵送物が2通届く
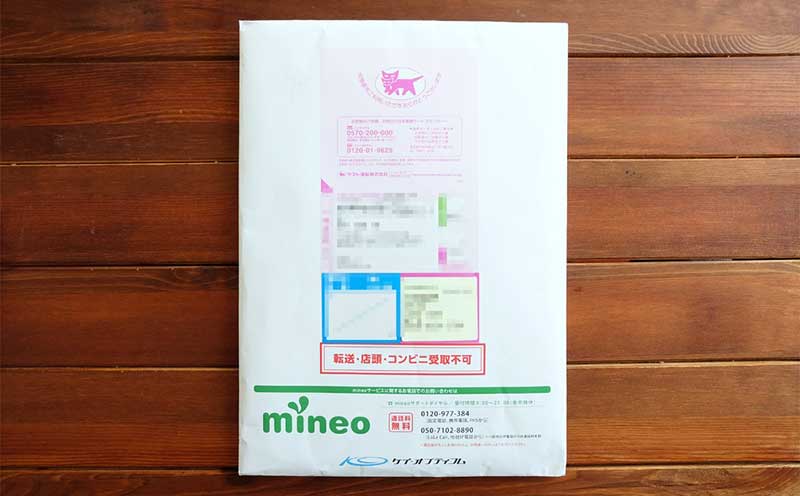
1通目はヤマト運輸で届く角2サイズ(A4が入るサイズ)のもの

もうひとつが郵便で届く一般的な封書タイプが届きます。
ヤマト運輸で届く封書にはSIMカードが、郵便で届く封書には契約書が入っています。
これらはそれぞれ別送でどちらも転送不可で届きます。
必ず在宅時に受け取らなければなりません。
大きな方の封筒は内側にエアーキャップが入ったクッション封筒になっていて、mineoのご利用ガイドとSIMカードだけが入っています。
(送り状とかもなにも入っていないです。苦笑)

mineoへの転入手続きに使用するのは、大きな封筒に入っているこれら2つだけです。
郵便で届いた封筒は、契約書が入っているので大切に保管しておきましょう。
SIMカードの入れ方
今使っているSIMカードとmineoのSIMカードを入れ替えます。

スマホの電源をOFFにする
SIMカードの入れ替え作業を行う際は、必ずスマホの電源を切ってください。
今使っているSIMカードを取り外す
取り外し方は、端末によって異なりますが、本体の側面や上部に挿入口があるか、背面の電池パックの上部に挿入口がある場合がほとんどだと思います。
iPhoneの場合は、側面にスロットと呼ばれる挿入口があります。
小さな穴に専用の取り出しピンを差し込んでしっかりめに押すとスロットが開きます。

スロットを開くピンが無いときは・・・
このようなピンです。
 このピンを紛失また捨ててしまった場合は、他のものでも代用が可能です。
このピンを紛失また捨ててしまった場合は、他のものでも代用が可能です。例えば、書類を止めるのに使うゼムクリップや、女性であればピアスなどでも代用できます。
私は純正ピンはなくしてしまったので、いつもピアスでスロットを開いています。苦笑
この他にも同じような強度で先端が細いものならばスロットは開きますよ^^
 画鋲や縫い針などは先端が尖っていて、破損する場合や強度が弱くスロットが開かない場合があるので個人的におすすめしません。
画鋲や縫い針などは先端が尖っていて、破損する場合や強度が弱くスロットが開かない場合があるので個人的におすすめしません。また、代用品を使う際は強く押し込んで破損したりしないようご注意ください。
SIMカードを台紙から外す

今使っているSIMカードを取り出したらmineoのSIMカードを取り付けます。
SIMカードは、カードに付いた状態で届くので、切り離して使います。
台紙から切り離す際はチップの部分に傷がつかないよう手袋などを付け、慎重に取り外して下さい。
ぐっと押すとキレイに取り外すことができます^^
SIMカードを取り付ける
台紙からSIMカードを取り外せたら、スマホに取り付けます。
iPhoneの場合やスロットに載せて本体に挿入します。
この時SIMカードの表裏に注意してください。逆に取り付けるとうまくデータを受信できません。

挿入できたら、SIMカードの差し替えは終了です!
しかし、このままではmineoは使えません。
その証拠に電源を入れても、まだ電波を受信できていないようです。
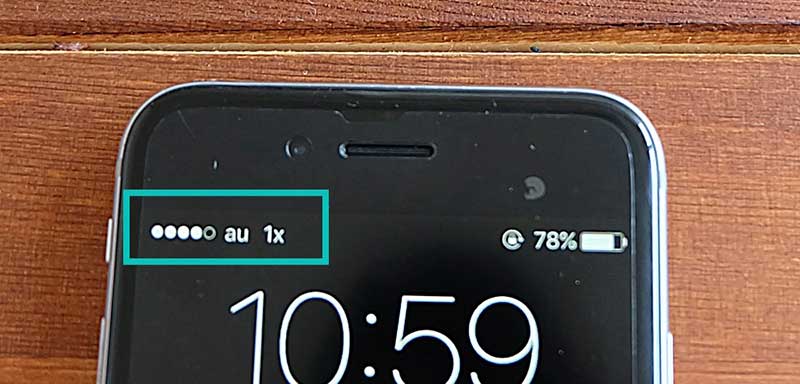
mineoのMNP転入手続き方法
SIMカードの入れ替えが完了したら、MNP転入手続きを行います。
この作業は、新規でmineoに申し込んだ人やデータ通信SIMを申し込んだ人は不要です。
次のAPN設定方法へ進んでください。
CHECK!
MNP転入手続きを行うとauが自動解約されます!
そのため、以下の作業を事前に行っておくことをおすすめします。(auのユーザーの場合)
- auポイントをauWalletへ移す(電子マネーとして使えます!)
- 端末のSIMロック解除
- キャリアメール(@ezweb.ne.jp)のアドレス変更
また、スマホを機種変した場合は、こちらのサービスも手続きが必要です
- LINEの引き継ぎ設定
- おサイフケータイ(モバイルsuica)などの引き継ぎ設定
- その他ゲームの引き継ぎ設定など
MNP転入切替方法
データ移行や引き継ぎ設定が終わったら、転入手続きを行いましょう!
作業自体はとても簡単。5つの手順を踏むだけで完了です。
スマホの電源を切る
mineoのSIMカードを挿入したスマホは引き続き電源は切っておいてください。
マイページへログイン
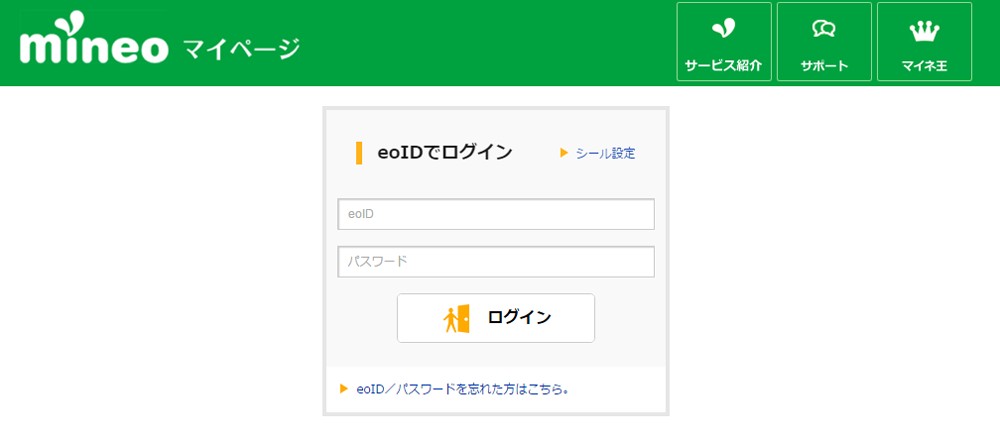
PCなどでmineoのマイページへログインします。
(ログインにはmineo申し込み時に設定したeoIDとパスワードが必要です)
https://my.mineo.jp/
MNP転入切替/回線切替手続きをクリック
マイページへログインすると、このようなページが表示されるので、ページの下の方へスクロールします。
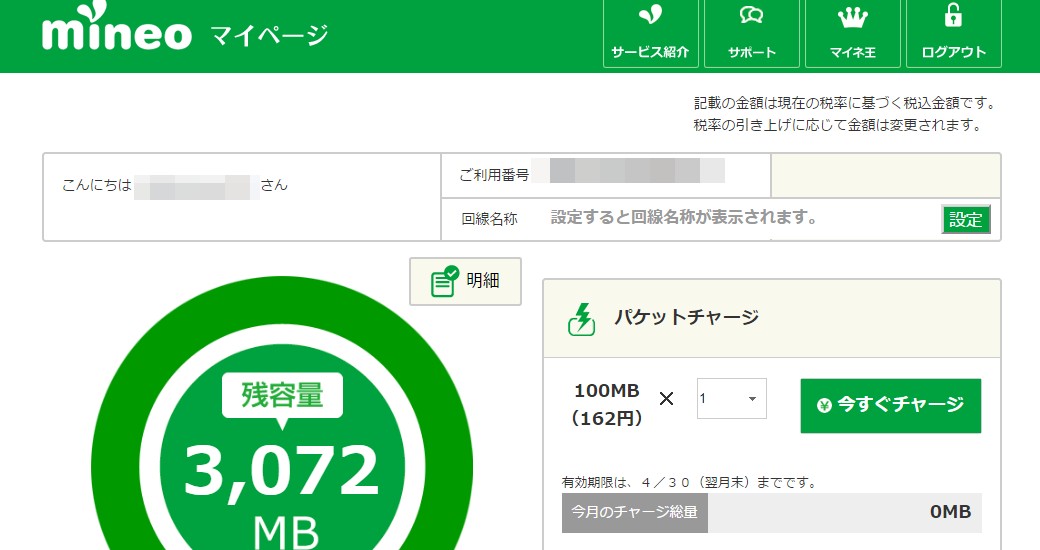
ご利用状況の確認、ご契約サービスの変更、登録情報変更/サポートと、メニューが表示されているので、登録情報の変更/サポートからMNP転入切替/回線切替手続きをクリックします。
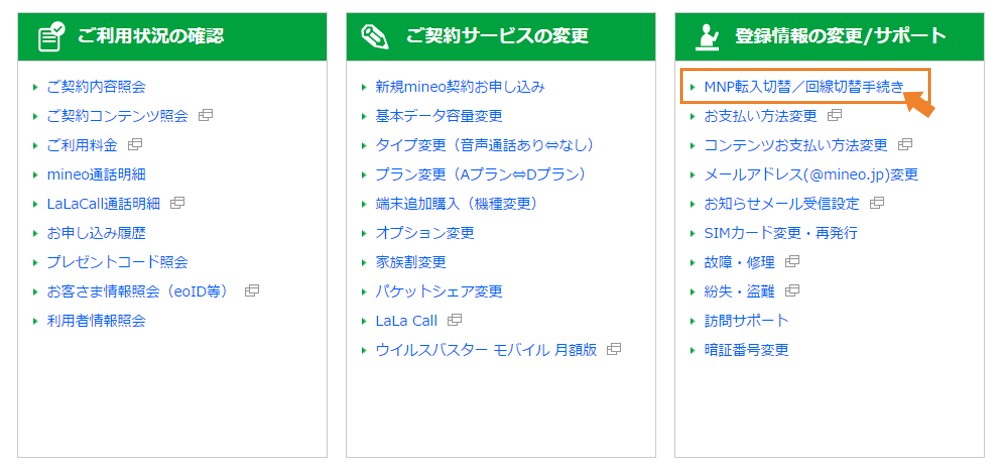
ICCID/製造番号を入力>回線切替
MNP切替の説明などが記載されたページに移動します。 ページの一番下に以下の通り、切替手続きを行うSIMカードのICCID/製造番号を入力する欄があるので、ICCID/製造番号の下4桁を入力します。
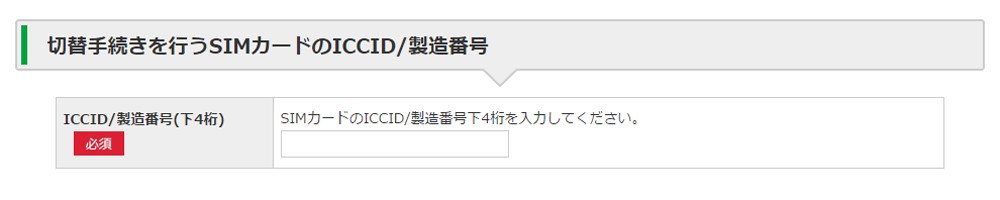
ICCID/製造番号はmineoから届いたSIMカードの裏面に記載されています。
この下4桁を打ち込み、回線切替ボタンをクリックします。

回線切替受付メールが届く
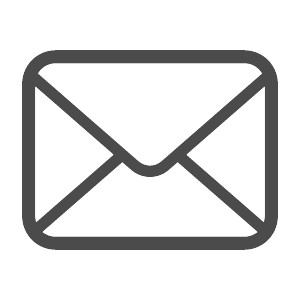
登録が完了すると、登録したアドレス宛に【mineo】携帯電話番号ポータビリティ
このメールが届いてから約30分で回線切り替えが完了するので、しばらく待ちます。
※ Aプランの場合です。プランによって切替の時間は異なります。
テストコールをする
30分経ったらスマホの電源を入れて、無事に回線が切り替わっているか確認します。
111(通話料無料)へ電話をかけてテストコールを行います。
「回線手続きが完了しました。」のような音声ガイダンスが流れたら(すみません、音声がガイダンスの内容は曖昧です)、MNP転入切り替えは完了です。
mineoへの乗り換えが完了です
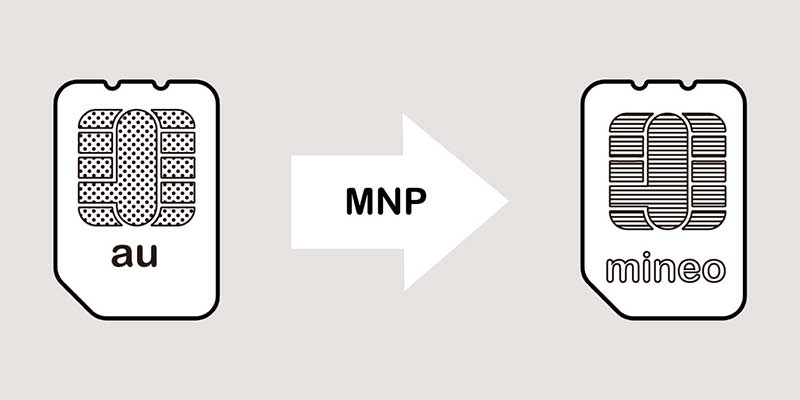
この手続きを済ませることで、無事にauは解約され、mineoへ正式に乗り換えが完了しました!
ちなみにmineoへのMNP転入がされると、同時にauからも【au ID】au ID変更のお知らせと書かれたメールが届きます。
内容は、auを解約したのでauIDを変更する。と言った内容です。
今後auへログインすることはあまりないと思いますが、念のため確認しておきましょう。
auの請求って何日分まで?
auの解約は解約日が月初・月末問わず日割り計算はされないため、何日に解約してもその月の満額が請求されます。
そのため、MNP転入手続きをたとえ月のはじめに行ったとしても、最終月の請求はその月の末日分までです。
mineoの請求は何日分から?
逆に乗り換え先のmineoは、MNP転入手続きが完了した日から日割り計算で請求されます。
月末日に手続きをすれば1日分だけ請求が来るので、この手続きはできるだけ月末に近い日に行うのがベストです。
mineoのAPN設定方法
さて、次にmineoの電波が使えるようにAPN設定を行います。
[speech_bubble type=”fb-flat” subtype=”L1″ icon=”user1.jpg” name=”Aさん”]なにそれ?すっごい難しそう・・・[/speech_bubble]
かなり専門的な言葉に感じるかも知れませんが、PCのネット接続と同じような感じです!とっても簡単ですよ!
手動設定とプロファイルインストール
mineoに限らず、APN設定方法はお使いの機種によって異なります。
APN設定は手動で設定する場合と、プロファイルなどをインストールする場合があり、iPhoneなどのiOSの場合は、後者のプロファイルなどをインストールする必要があり、インストールにネット接続が必要なため、設定はWi-Fi環境下で行わなければなりません。
手動で設定する場合はWi-Fiなどのネット環境は必要はありませんが、すべてIDやパスワードなどを手動で打ち込むため、打ち間違いなどには注意が必要です。
iOS(iPhone)のAPN設定方法

iPhoneをはじめとするiOSのAPN設定はプロファイルをインストールする必要があります。
プロファイルをインストールできるネット環境さえあれば、作業自体はとても簡単。
以下の5つの手順を踏めば完了です!数分で終わりますよ!
インストールページへアクセス
電源を入れ、safariから以下のURLへアクセスします。
http://mineo.jp/apn/mineo-a2.mobileconfig
▼ iPhone5s/5cの場合はこちらへアクセスしてください。
http://mineo.jp/apn/mineo-a1.mobileconfig
プロファイルのインストールをタップ
URLをクリックすると以下のような画面が表示されるので、右上のインストールをタップします。
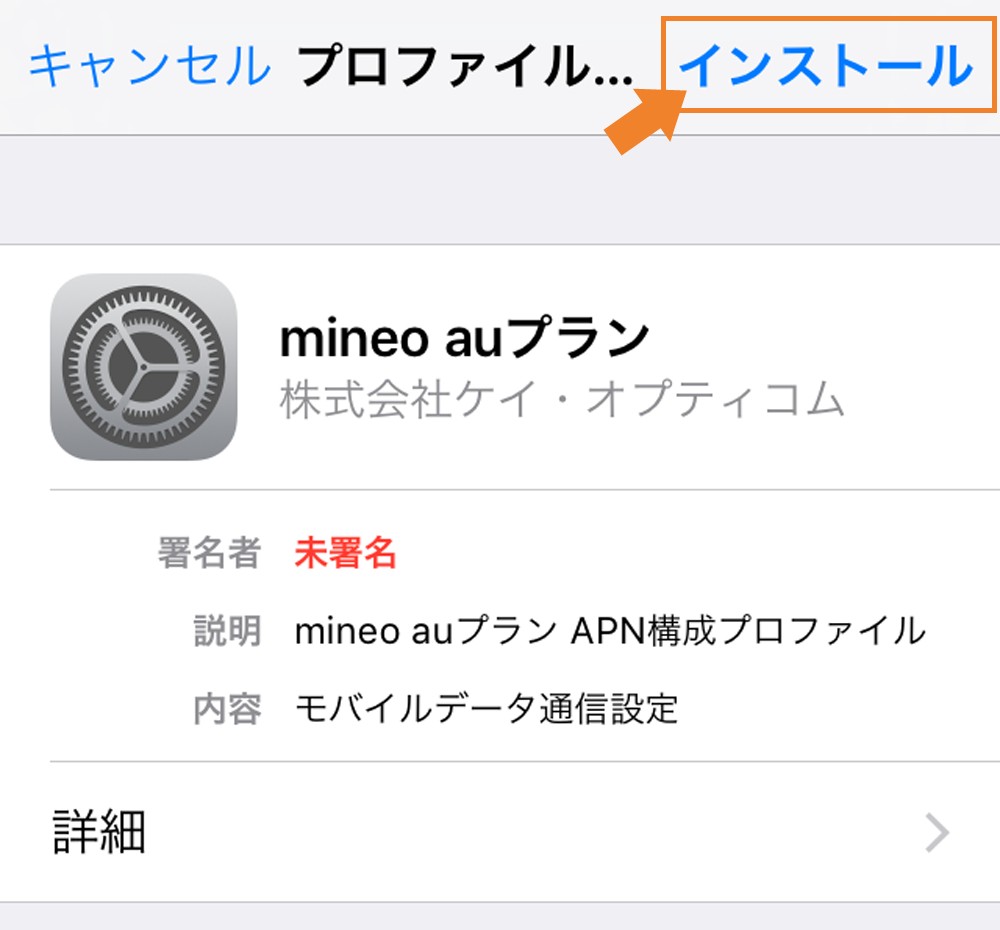
パスコードを入力
この時聞かれるパスコードは、自分のiPhoneの暗証番号です。
暗証番号を設定していない場合はこの手順は不要です。
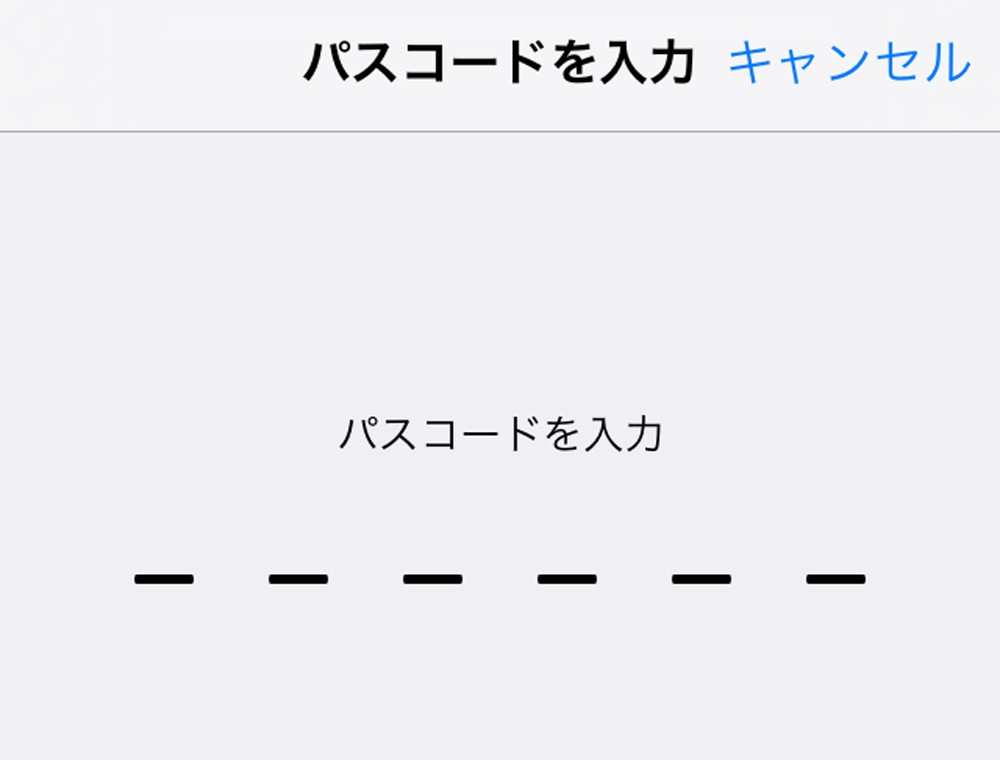
インストール >完了
警告画面が表示されるので、内容を確認して右上のインストールをタップします。
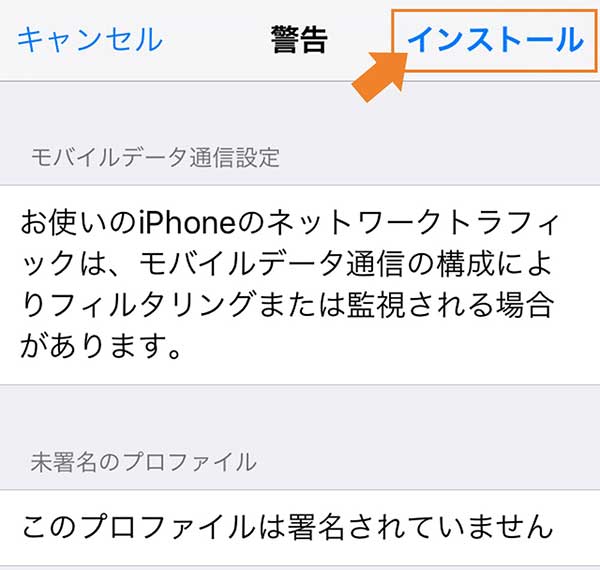
インストールをタップすれば設定は完了です。
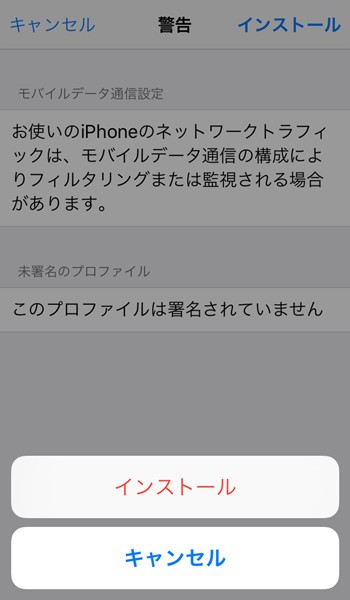
iPhoneSE、iPhone 6s Plus、6s、6 Plus、6で音声通話、SMSを使用する場合

該当端末で音声通話とSMSを使用する場合は別途以下の設定が必要です。
nanoSIMの場合
設定 > モバイルデータ通信 > モバイルデータ通信のオプション >4GをONにする > データ通信のみを選択します。
au VoLTE対応SIMの場合
設定 > モバイルデータ通信 > モバイルデータ通信のオプション >4GをONにするのスイッチをオンにします。
AndroidのAPN設定方法

Androidの場合は、手動でAPN設定を行う場合がほとんどです。
こちらも6つの手順を踏むだけで完了します。早い人なら数分でさくっと終わりますよ!
電源を入れて設定アプリを開く
MNP転入切り替えが終わったら、電源を入れてスマホの設定アプリを開きます。
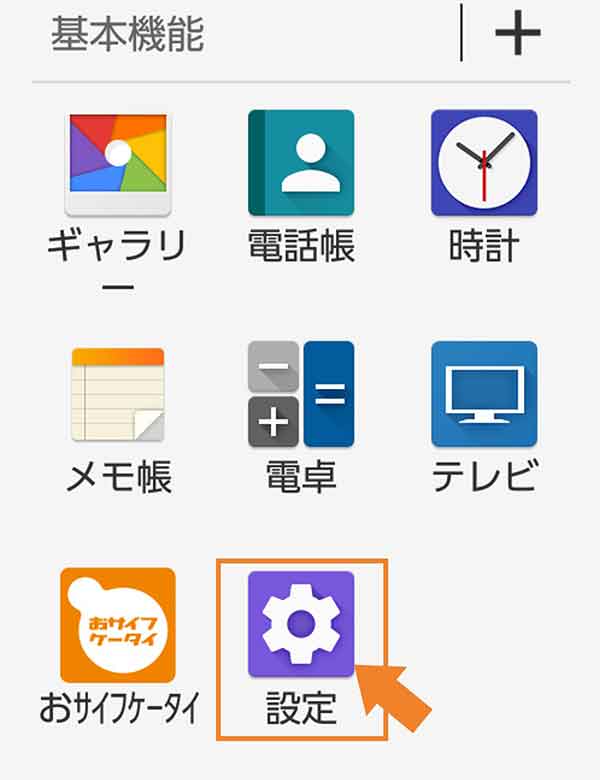
その他を選択
設定アプリから、その他(またはその他の設定)を選択します。
この時、Wi-FiとBluetoothはOFFにします。
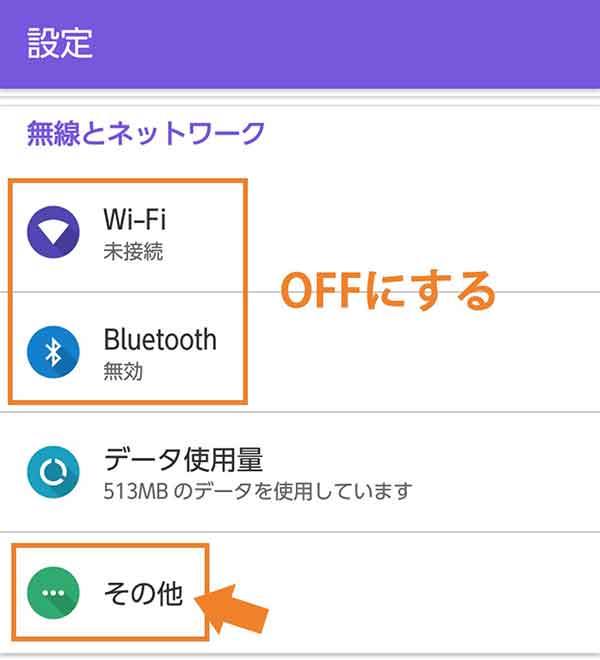
高度な設定をタップ
モバイルデータ通信にチェックを入れ、高度な設定をタップします。
ネットワーク情報を入力
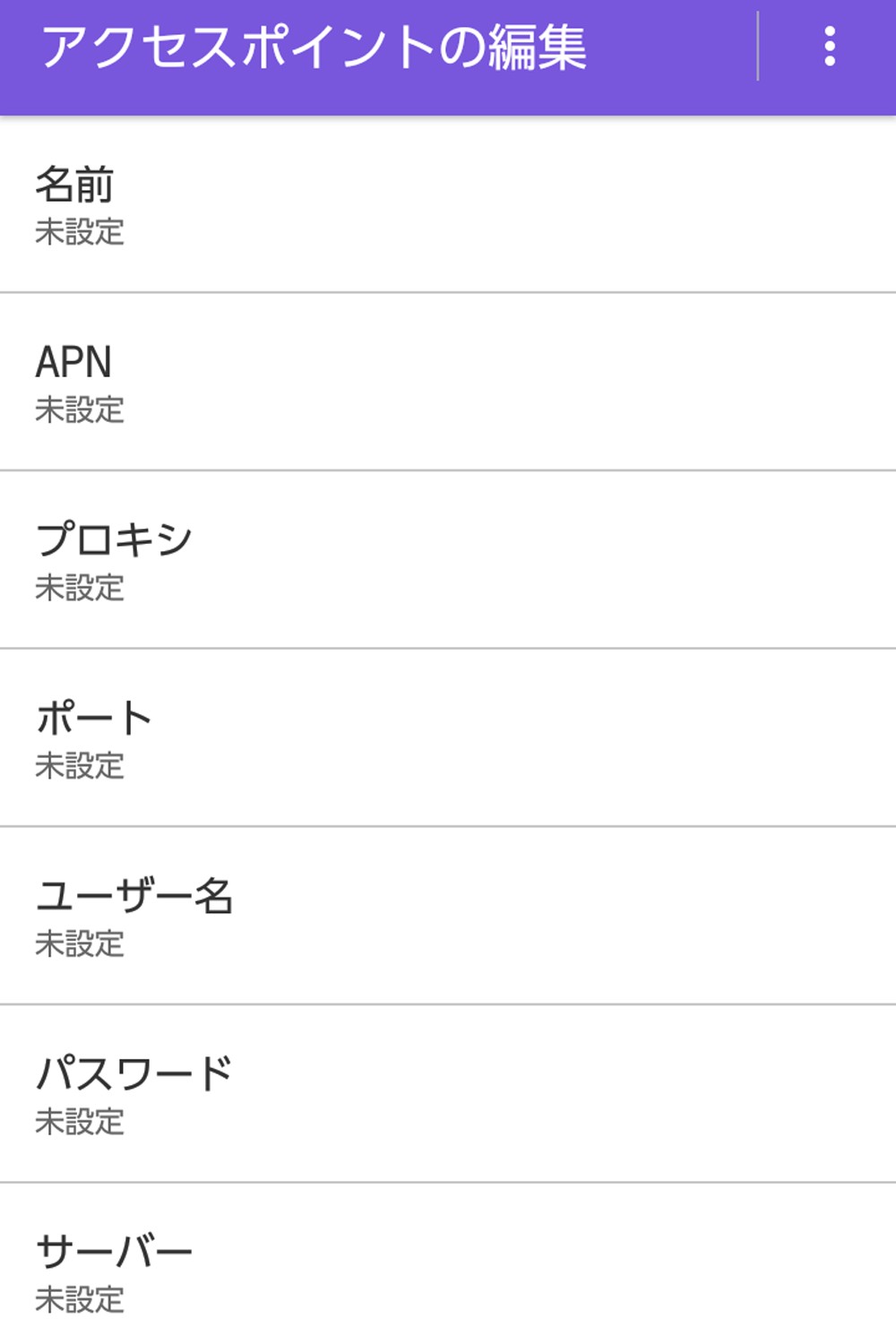 ネットワーク名などを入力する欄が表示されるので、以下通り入力します。
ネットワーク名などを入力する欄が表示されるので、以下通り入力します。
| 名称 | 入力内容 |
| 名前 ネットワーク名 |
任意の名称を入れる |
| APN APN設定 |
mineo.jp |
| ユーザーID ユーザー名 |
mineo@k-opti.com |
| パスワード password |
mineo |
| 認証タイプ PPP認証方式 PPP認証設定 |
CHAPを選択 |
設定を有効にするをチェック>完了
入力が終わったら、設定を有効にするまた、CPA接続をタップすれば設定は完了です。
設定しても繋がらない!?困った時の対処方法

iOS・Androidともに今ご紹介した内容で設定は完了ですが、それでもネットに接続ができない場合は以下のように対処することで接続できるようになる場合があります。
設定が完了できないor接続エラーが出る
MNPでmineoへ乗り換えた場合、ANP設定の前にMNP転入切り替えを行う必要があります。
MNP転入切り替えがまだの場合は、先にMNP転入切り替えを行ってください。
きっと接続エラーが解消されるはずです!
MNP転入切り替えについて詳しくはこちらをご覧ください。
SIMカードの入れ方とMNP転入切替
iOSが繋がらない時の対処方法
iOSで音声通話ができない場合
iOSで音声通話ができない場合は、うまくネットワークに繋がっていない場合があるので、機内モードをON/OFF切り替えるか電源を入れなおしてみてください。
iPhone6、iPhone6 Plusで、SMSが利用できない場合
一旦すべての設定をリセットしてプロファイルを入れなおす必要があります。
- 設定 > 一般 > リセット > すべての設定をリセットを選択
- プロファイルを削除する
- あたらしいプロファイルをインストールする
http://mineo.jp/apn/mineo-a2.mobileconfig
Androidが繋がらない時の対処方法
MCCのフィールドには3桁で指定してください。とエラーが出る場合
Androidで設定時、MCCのフィールドには3桁で指定してください。やMNCのフィールドには2桁で指定してくださいとエラーがでることがあるようです。
MCCはモバイルカントリーコード、MNCはモバイルネットワークコードをそれぞれ意味していて、MCCは国ごと、MNCは通信事業者ごとに割り振られた番号を入力する必要があります。
mineo Aプランの場合のMCC、MNCは以下の通りに入力すれば大丈夫です。
(Dプラン場合、MNCは10です)
| MCC | 440 |
| MNC | 50 |
それでもエラーが出る場合
いろいろ試してみても、エラーが出る場合、SIMカードが逆に入っていたりしませんか?
SIMカードを逆向きでセットしてしまうと、どんなに設定してもエラーがでてしまいます・・・。
エラーが出続ける場合は一度スロットを開けてSIMカードの向きを確認してみてください。
意外と入れ間違いって多いみたいです!
無事にネットが繋がれば設定完了です!

以上の設定で、無事にネットが繋がればmineoの登録は完了です。
お疲れ様でした!
MNPの場合は、auからも自動で解約されていますよ。
最後までお読みいただきありがとうございました!